El Gens es un programa que te permite jugar los videojuegos de la consola sega genesis / megadrive en tu computadora.
El GENS puede descargarse en:
http://www.gens.me/downloads.shtml
¿Así que ya bajaste el GENS pero tienes dudas de como usarlo? Uno de los problemas de los emuladores es que no vienen con un manual muy detallado de lo que pueden hacer.
Para poder utilizar el Gens v 0.78, las características mínimas de tu computadora deberán ser:
- Procesador a 166 Mhz
- 16 Mb de Ram
- Tarjeta de Video que soporte el modo 15/16 bpp
- Sistema Operativo Windows 95,98, ME o 2000
- La Versión 5.0 de DirectX (pueddes actualizar tu versión en el sitio de Microsoft). Aunque no lo creas una versión más reciente de DirectX mejorará las gráficas y el sonido del juego. La versión más reciente es la 8.0
Te recomiendo que crees una carpeta (directorio) especial para almacenar el Emulador; y dentro de esa carpeta crea una más para almacenar los juegos.
Cuando hayas bajado el GENS seguramente vendrá zippeado (comprimido). Descomprímelo usando el winzip (www.winzip.com) y almacena sus archivos en la carpeta (directorio) que creaste para guardar el emulador.
Los archivos que tienes que tener son:
Gen.ini
Gens.cfg
Gens.exe
Gens.txt
Estos archivos DEBEN DE ESTAR EN EL MISMO DIRECTORIO.
Gen.ini es un archivo de sistema ¡NO LO MODIFIQUES NI LO CAMBIES DE CARPETA!.
gens.cfg almacena la configuración de tu emulador: la asignación de botones, las carpetas (directorio) donde almacenes juegos salvados, etc.
gens.exe es el emulador en sí
gens.txt es el manual en línea
Puedes crear un acceso directo desde tu escritorio para cargarlo más rápidamente; el acceso directo debe ser hacia el archivo gens.exe.
Al hacer doble click sobre el archivo gens.exe (ya sea desde el escritorio o desde el explorador de windows) se cargará el programa.
Te aparecera una ventanita como esta:
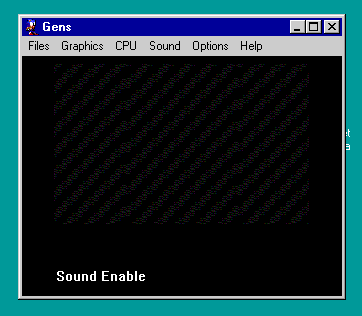
Notarás que tiene la estructura similar a la de cualquier otro programa de ambiente windows: botones para minimizar, maximizar y cerrar; una barra de menús, etc.
En la barra de menús existen las siguientes opciones:
Files
Graphics
CPU
Sound
Options
Help
Al Hacer click en cada una de estas opciones se despliega un menú con los comandos disponibles.
EL MENU FILES
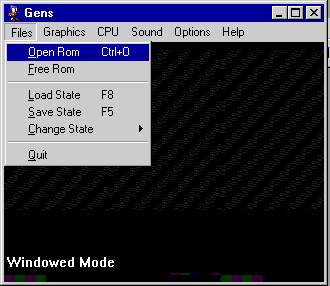
En la opción Files están los siguientes comandos:
Los STATES te permiten guardar o salvar el avance en tu juego; con ello evitas perder lo que ya llevas si decides dejar de jugar. Así la próxima vez que juegues, iniciarás desde el momento en que salvaste tu juego. Por ejemplo, si estás en el nivel 10 puedes SALVAR tu STATE y la próxima vez que juegues no iniciarás desde el nivel 1, sino desde el 10.
Algunos juegos traen la opción de guardar pero otros no. Cuando salves un juego utilizando la opción SAVE STATE se creará un archivo con extensión gs# en la carpeta donde guardes tu emulador.
Puedes crear STATES en cualquier momento del juego; son muy útiles también para evitar errores que pongan en peligro tu avance. Por ejemplo, salva un STATE antes de enfrentarte a un enemigo final para que la próxima vez que juegues te enfrentes directamente contra él
Ten mucho cuidado, si no cambias el espacio donde guardarás el STATE con la opción CHANGE STATE, los STATES se sobreescriben, borrando la versión anterior.
Hay 10 diferentes espacios nombrados con los números del 0 al 9 donde puedes almacenar tus STATES; por default esta seleccionado el espacio 0, pero puedes cambiarlo al que quieras haciendo click en el número correspondiente.
Esta opción es muy importante, dependiendo del número de espacio que elijas en esta opción se creará o se cargará el STATE correspondiente.
Los STATES tienen la extensión gs#, donde # corresponde al número de espacio seleccionado, por ejemplo si seleccionas el espacio 0, el archivo que almacenará tu STATE se llamará nombredeljuego.gs0
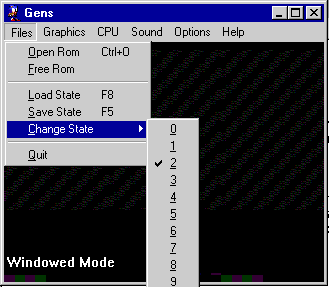
EL MENU GRAPHICS
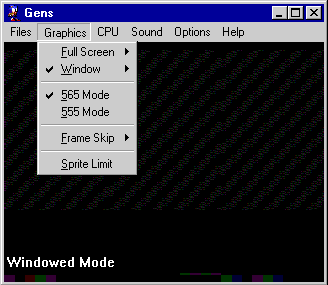
Esta opción te permite determinar la presentación y el desempeño gráfico del emulador. Prueba con cada una de las opciones disponibles tratando de encontrar la mejor para tu computadora. Debido a que cada pc tiene tarjeta de video, monitores, procesadores, motherboards, controladores, resolución en monitor, paleta de colores, etc distintos, no hay una configuración universal.
Por ejemplo, yo uso la siguiente configuración:
En la opción Graphics están los siguientes comandos:
En el modo FULLSCREEN para abrir las opciones del EMULADOR debes hacer click con el botón derecho del mouse(ratón); inmediatamente aparecerá el menú de opciones general. Para moverte en el menú puedes utilizar las teclas del cursor en el teclado o el mouse(ratón). Con el botón izquierdo del mouse(ratón) o con la tecla de enter activas las distintas opciones.
El modo FULLSCREEN tiene las siguientes presentaciones:
Las opciones disponibles de este comando Size x1, Size x2, Size x3 y Size x4 se refieren al tamaño de la ventana que ocupará el emulador. Ten en cuenta que en esta opción todos lo filtros no están disponibles.
Algunas tarjetas de video serán incapaces de presentar correctamente los juegos en el modo WINDOW, la única alternativa es jugar en FULL SCREEN. Recuerda que debes probar con cada una de las configuraciones disponibles de la sección GRAPHICS tratando de encontrar la mejor para tu computadora.
EL MENU CPU
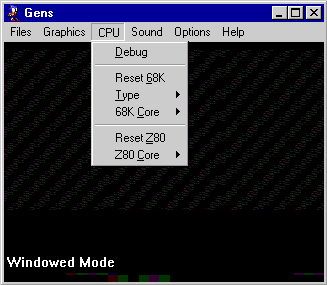
Esta opción te permite controlar el desempeño de los "procesadores" de sonidos y del juego en sí del emulador.
El Sega Genesis utilizaba un procesador especial para el sonido y otro más para el juego en sí. Al "Emular" al genesis en la pc se deben simular para tratar de duplicar los procedimientos del genesis en la pc; en consecuencia se debe conservar la arquitectura del Genesis.
Así se crean dos "procesadores virtuales" (no existen físicamente, sus funciones son realizadas por programas).
Con la opción CPU tienes acceso a las propiedades de estos dos procesadores virtuales. los comandos disponibles en esta opción son:
Debido a que el SEGA GENESIS tenía un clon llamado MEGADRIVE para uso en Europa, hay juegos especiales para él. El MEGADRIVE y sus juegos no pueden ser utilizados en televisores de América debido a que utilizaba un sistema distinto (lo mismo pasa con la Videocaseteras)
Esta barrera es superada por el GENS. Tu puedes utilizar juegos para el MEGADRIVE sin ningún problema, por ejemplo la serie de Asterix. Automáticamente el GENS detecta el tipo de sistema de televisión para cada juego y hace el cambio necesario.
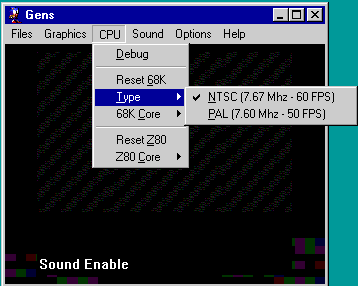
Hay dos opciones:
Hay dos opciones:
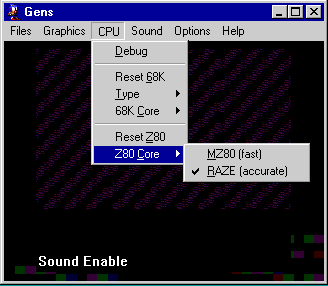
EL MENU SOUND
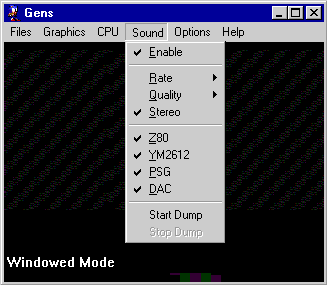
Esta opción te permite modificar la reproducción del sonido de los videojuegos. Las opciones disponibles son:
Recuerda que algunos tarjetas de video no pueden procesar sonidos de dos programas distintos al mismo tiempo; de esta forma, ten cuidado de no usar el reproductor de CDs mientras usas el emulador. Si quieres escuchar tu música y no la del juego, quítale al palomita haciendo click en ENABLE para evitar conflictos.
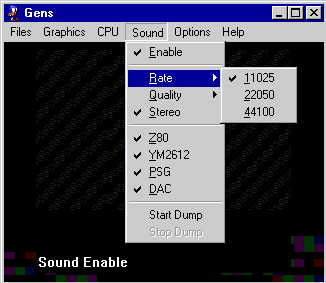
Estas tres opciones implican la reproducción de más "instrumentos"; por ejemplo en 11025 no escucharás los tambores o efectos que si se escuchan en 44100. Como he mencionado hasta el cansancio, debes probar con cada una de las opciones disponibles tratando de encontrar la mejor para tu computadora.
EL MENU OPTIONS
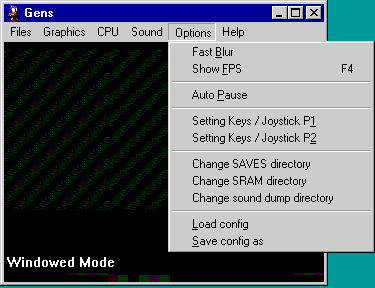
Esta opción te permite configurar los controles a utilizar, las carpetas en donde almacenar los archivos de sonido que grabes, las carpetas donde guardar los STATES, etc. .
Usala si y solo sí no puedes trabajar con FULL SCREEN | 2xSAI(Kreed), esto es, si tu procesador no es MMX (todos los Pentium son MMX, algunos CELERON vienen con MMX, de AMD no se -prueba y dime-)
Tengas o no tengas un control de 8 botones (START y MODE incluidos) cuando los configures se te pedirá asignar los 8 botones, si tienes un control de 3 botones puedes remplazar los 5 faltantes con teclas del teclado.(aunque será algo incómodo).
Cuando inicies la configuración aparecerá una nueva ventana que te ira pidiendo hacer click en una tecla o botón para que le asignes su función. El orden en que te solicitarán la asignación de teclas es el siguiente:
Estos archivos se almacenan por omisión en el mismo directorio (carpeta) donde almacenes al GENS. Con la opción CHANGE SRAM DIRECTORY puedes cambiar la carpeta en donde almacenar estos archivos.
Pero quizás quisieras tener configuraciones de botones, sonidos, etc. para cada uno de los juegos. Con la ayuda de SAVE CONFIG puedes crear configuraciones distintas para cada juego. Al utilizar el comando SAVE CONFIG se creará un archivo con extensión cfg y la siguiente estructura nombredeljuego.cfg que se almacenará en el directorio donde tienes tu GENS.
Post Scriptum:
Para el 1 de octubre de 2001 ya estaba disponible el Gens versión 1.10.
¿Qué diferencias tiene la versión 1.10 respecto a la 0.78? De entrada, incorpora el método NETPLAY, para que juegues en línea con tus cuates. También permite utilizar los juegos del SEGA CD, aunque no sirven los ROMS del SEGA CD, debes de tener el juego original e insertarlo en la unidad de cd-rom de tu pc. Otro aspecto interesante de la versión 1.10 es que puedes escoger entre veintitantos idiomas (incluyendo español y vietnames).
Yo no me he animado a bajarlo...
¿Por qué no lo he bajado? una razón para bajarlo y usarlo sería utilizarlo con los juegos del SEGA CD.... pero como con el GENS 1.10 necesitas los cd-roms originales pues no le veo ningún chiste.
Otra, aún tengo conexíon Dial-Up (Acceso Telefónico) a internet. No tengo BROADBAND o Cable, así que no podría usar el modo NETPLAY como Dios manda (recomiendan el NETPLAY para LANs y para ISDN, CABLE o BROADBAND).
Sitios de Interés
En este sitio se puede descargar el GENS. También hay un foro, galería, hacer donaciones, etc. El sitio está en inglés.
Comenta y opina este texto Lee mi libro de visitas
© 1997-2025 Alain García
albegago@hotmail.com
Twitter: @feesgo
YouTube
El vínculo a este documento es:
http://www.alaingarcia.net/videojuegos/gens.htm
Puedes apoyar a este sitio invitándome a comer...
Este sitio utiliza cookies propias y de terceros para mejorar sus servicios. Si continua navegando, entendemos que acepta su uso. Política de Privacidad