1 de mayo de 2020
El soporte a Ubuntu 16.04 LTS terminará en abril de 2021. Ante esa situación decidí actualizar mi ubuntu 16.04 LTS a ubuntu 18.04 LTS, que tendrá soporte hasta abril del año 2023.
Justo el 23 de abril de 2020 liberaron la versión 20.04 LTS, que tendrá soporte hasta abril del 2025.
En mi computadora tenía un dual boot, un arranque doble, con Ubuntu 16.04 LTS y Windows 10 (lo que me permite trabajar con dos sistemas operativos)
Una opción era ejecutar el comando sudo do-release-upgrade desde la línea de comandos, pero decidí hacer una instalación desde 0 y aprovechar para eliminar software que ya no utilizo en mi computadora. Estos son los pasos que seguí:
Hice un respaldo de mis archivos en un dvd con ayuda de Brasero
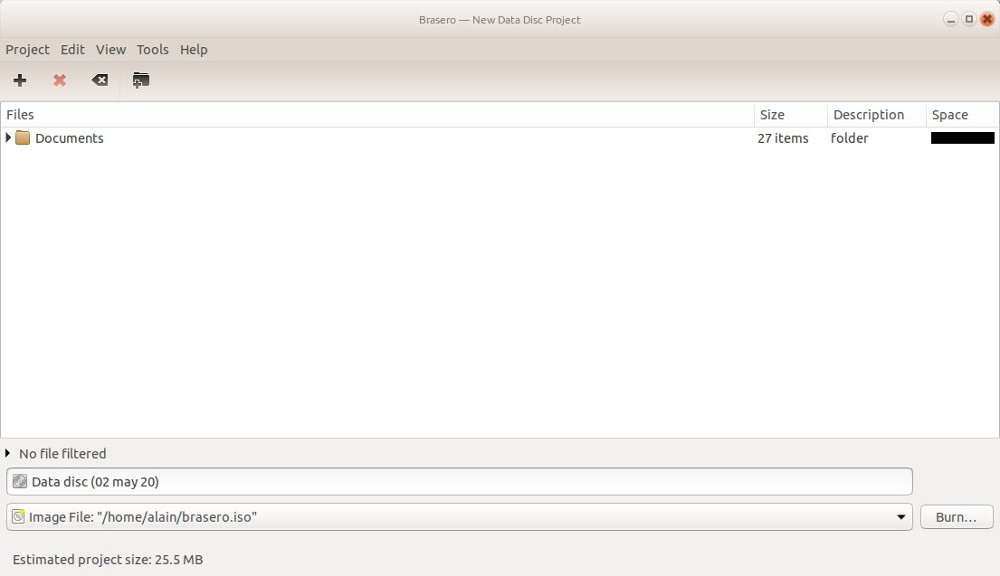
Descargue el archivo .iso de instalación de Ubuntu 18.04 LTS desde el sitio: https://releases.ubuntu.com/18.04.4/
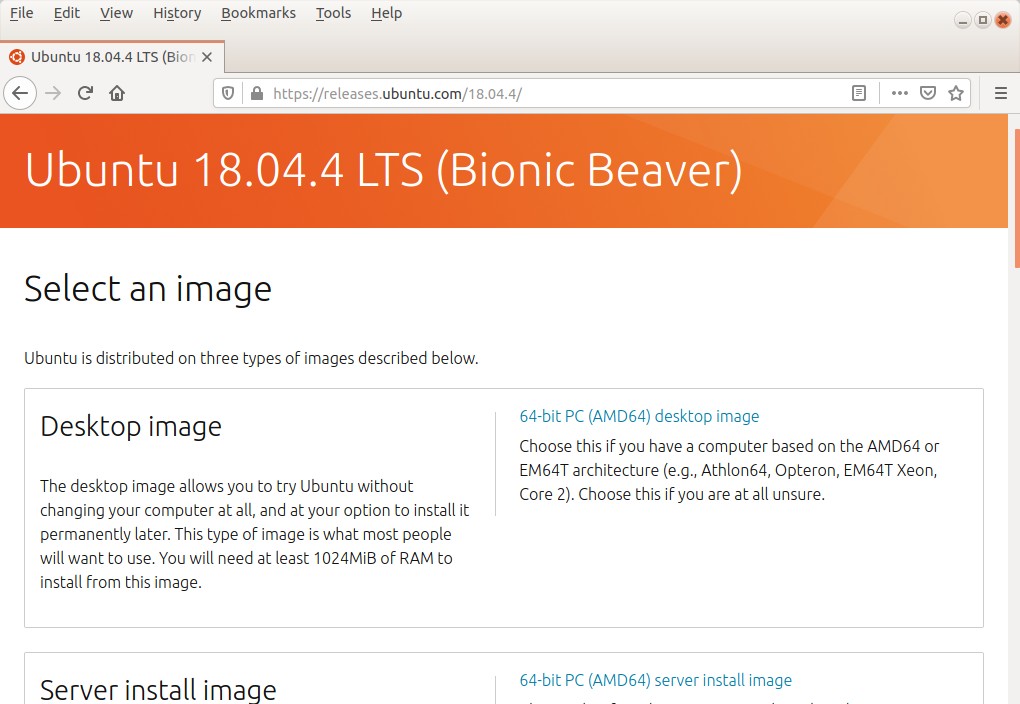
Grabé en un dvd el archivo .iso de instalación de Ubuntu 18.04 LTS, utilizando brasero
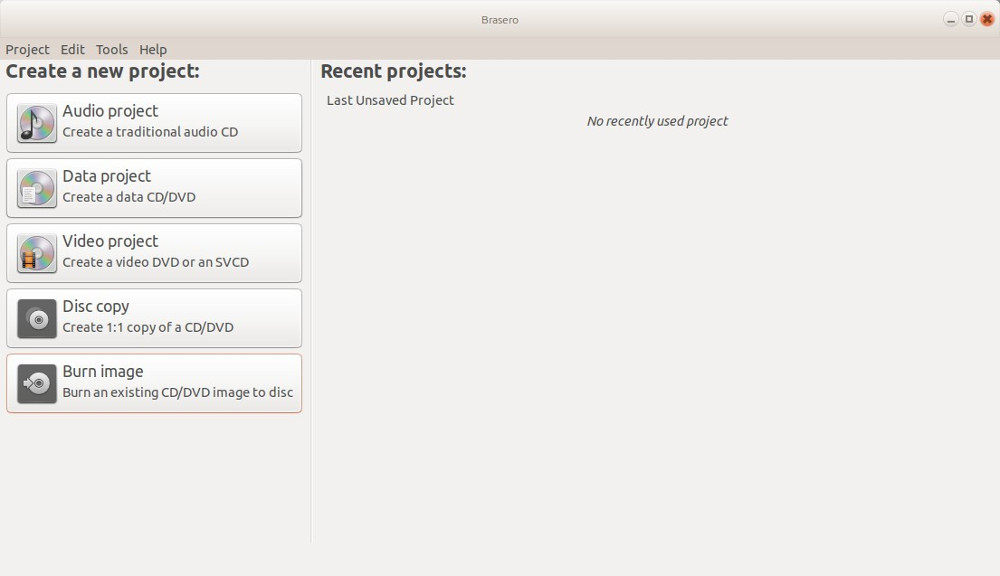
Inicié mi computadora desde el dvd
Ubuntu tuvo la delicadeza de preguntarme que quería hacer: ¿probar ubuntu? o ¿instalar ubuntu? Elegí probar ubuntu.
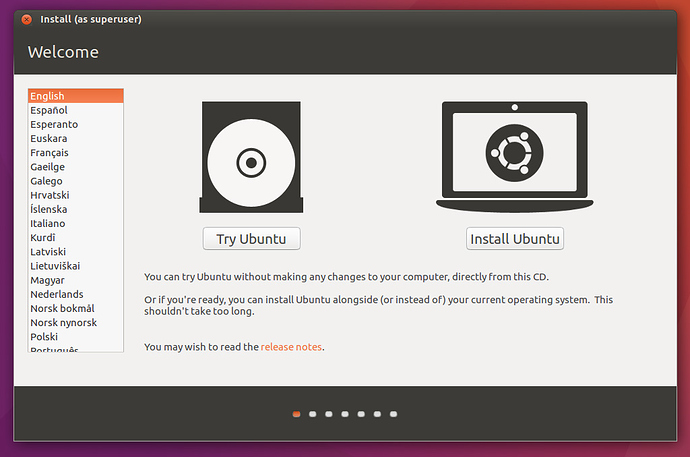
Apareció el nuevo escritorio de Ubuntu 18.
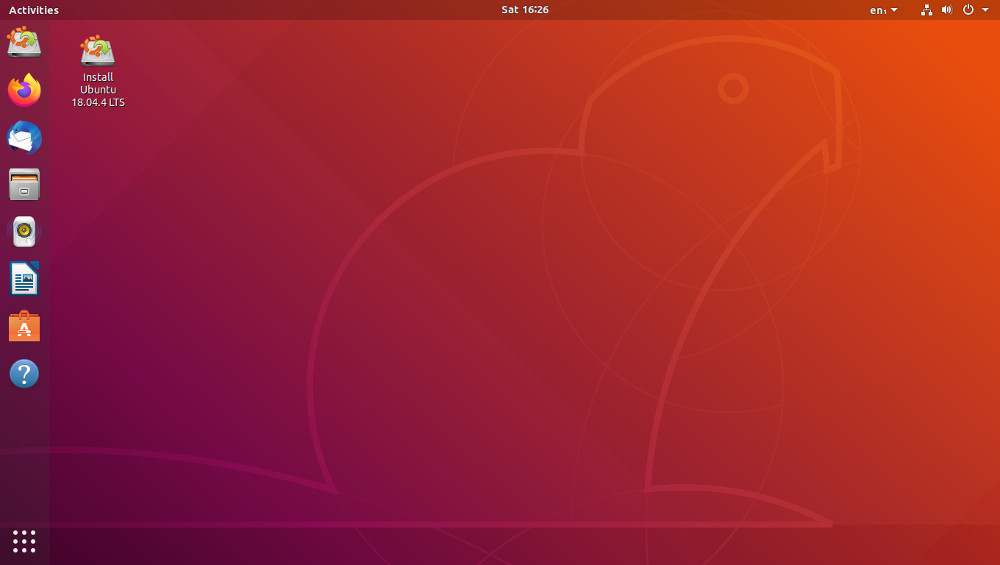
El disco de instalación de Ubuntu incluye el programa GPARTED, programa que me permitiría borrar mi UBUNTU 16 y liberar espacio para UBUNTU 18.
Para abrir GPARTED di click en el botón con los puntitos:
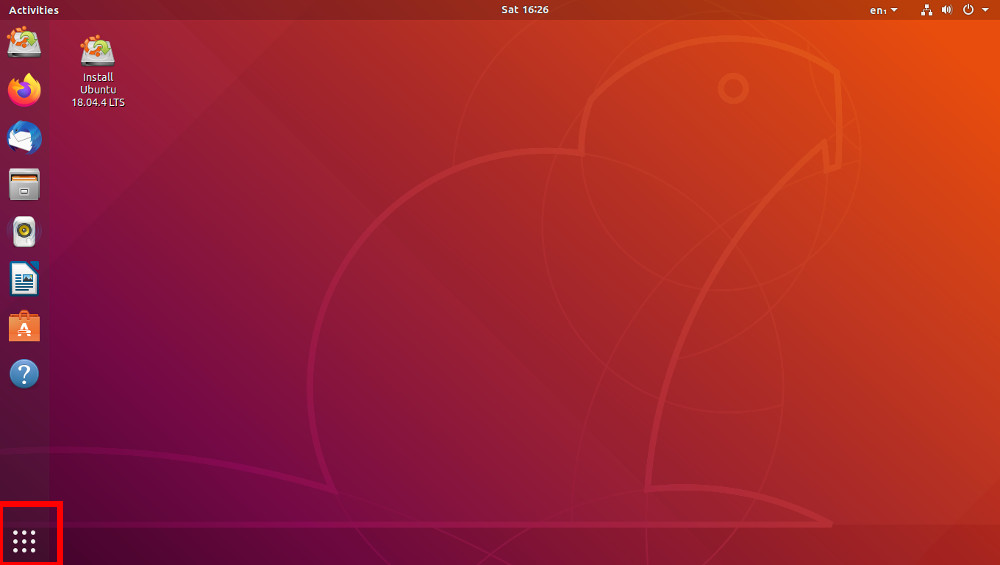
Y escribí GPARTED para que ubuntu buscara el programa:
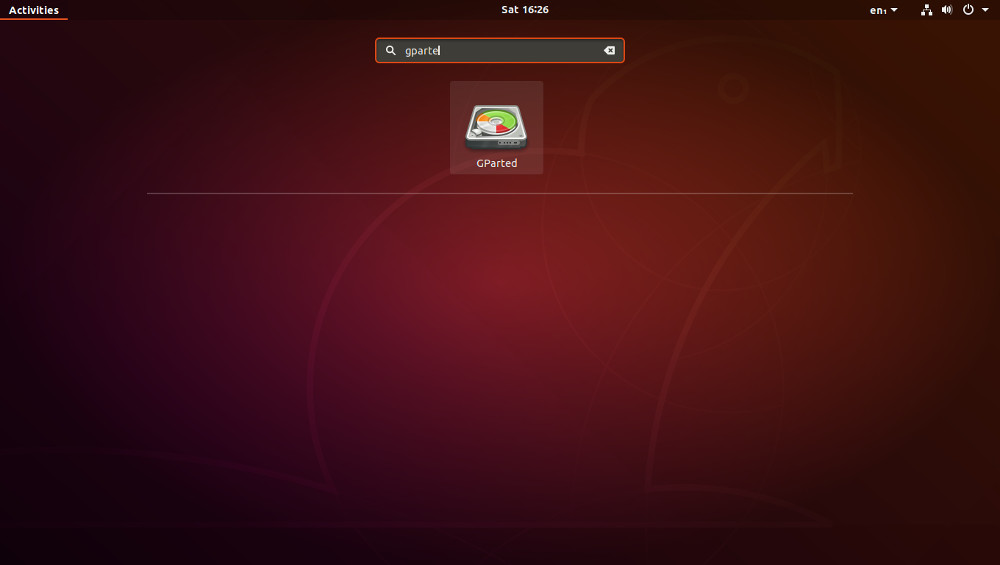
Abrí el programa GPARTED
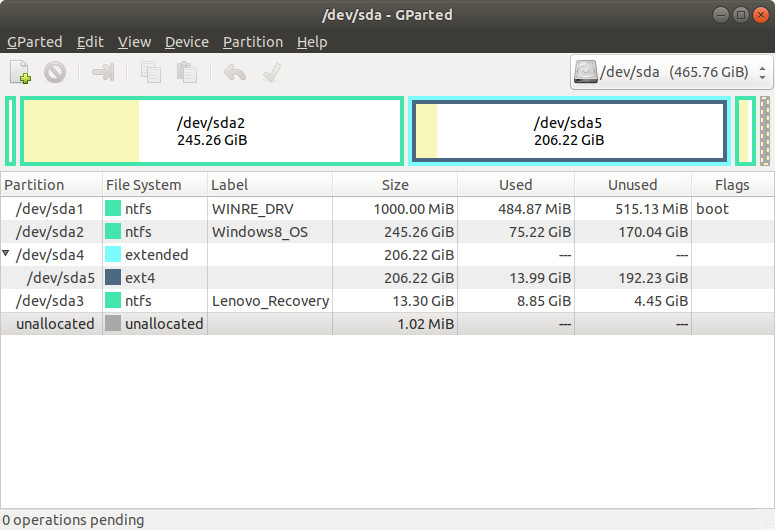
GPARTED identificó varias particiones:
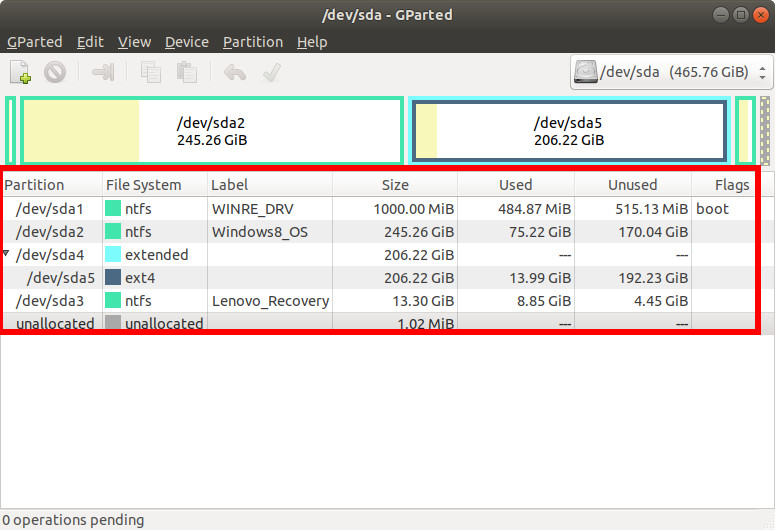
El objetivo era borrar por completo Ubuntu 16, para ello seleccione la partición ext 4, presioné el botón derecho del ratón y apareció un menú:
En ese menú elegi la opción DELETE
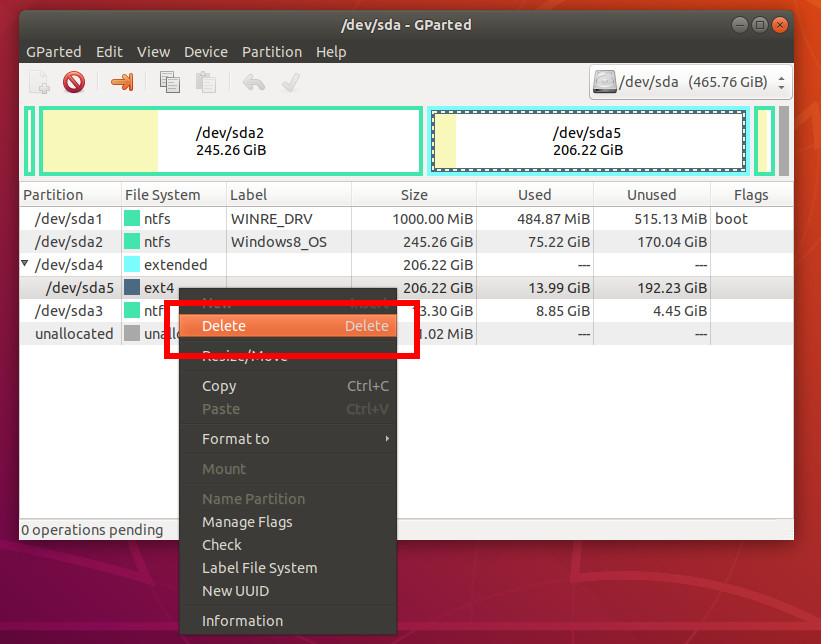
Con esa acción borré la partición que almacenaba Ubuntu 16 y liberé espacio para la instalación de Ubuntu 18. (En mi caso era posible instalar simultánemanete Ubuntu 16, Ubuntu 18 y Windows 10)
Una vez liberado el espacio en disco tras borrar Ubuntu 16, procedí a la instalación de Ubuntu 18 haciendo click en la opción INSTALL UBUNTU 18.04
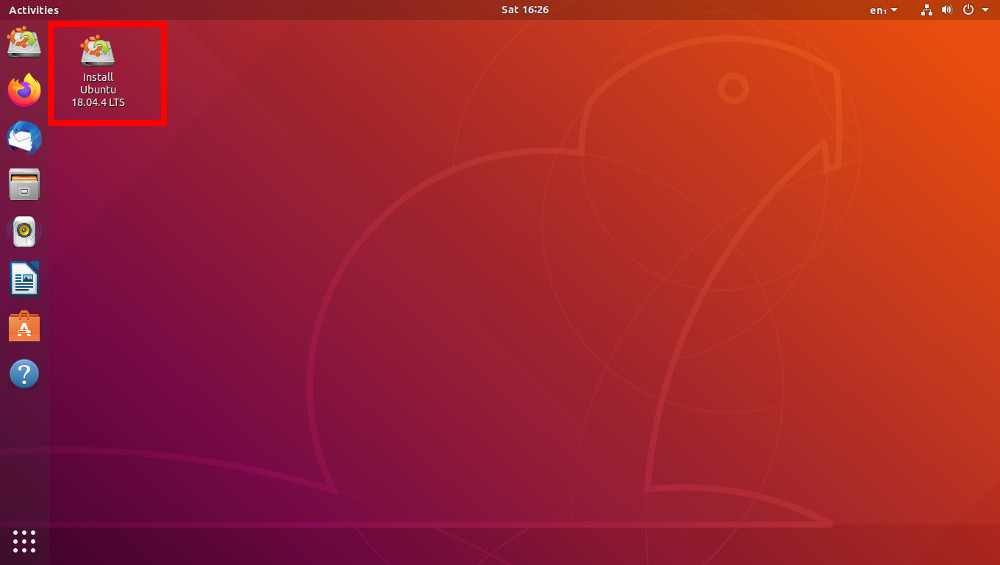
Se abrirá una nueva ventana. El primer paso es elegir el idioma de instalación. Ubuntu viene en español pero a mi me gusta usarlo en inglés. La documentación y el soporte de mejor calidad están en inglés. Para continuar, hay que presionar el botón CONTINUE
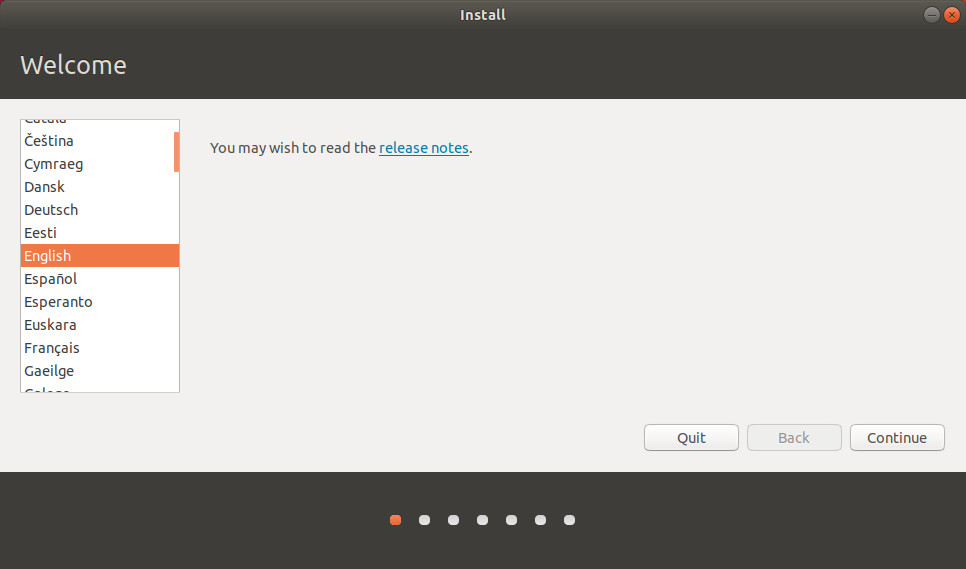
El siguiente paso es elegir la disposición de las teclas en el teclado. Eso es importante para que funcionen como Dios manda las teclas { } [ ] o simplemente los acentos y la letra ñ. Si no se sabe cual teclado se tiene, se puede utilizar la opción DETECT KEYBOARD LAYOUT para que Ubuntu determine cuál es el teclado que el usuario tiene.
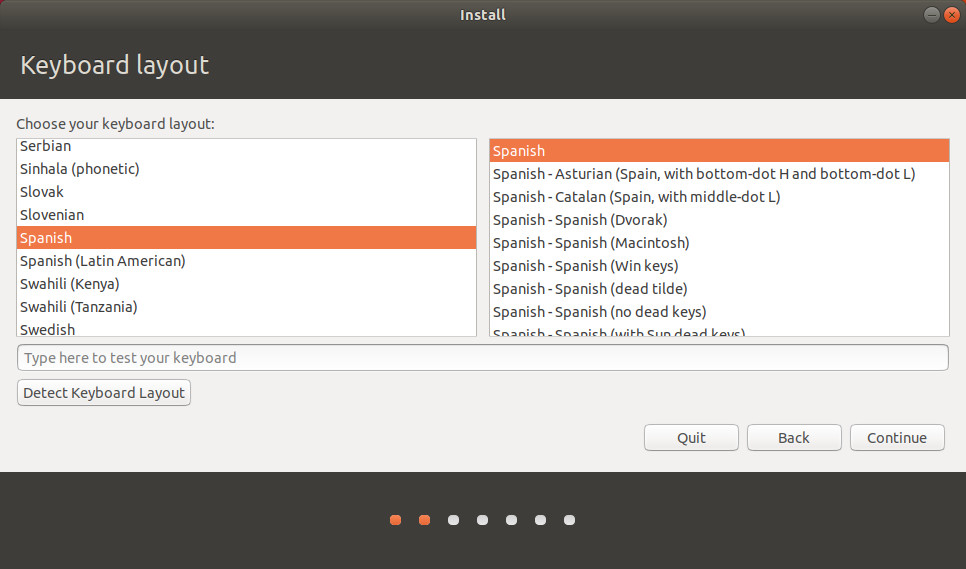
El siguiente paso es determinar que tipo de instalación se hará. Ubuntu 18 permite hacer una instalación mínima (minimal installation) que instalará solo los componenetes básicos. Se puede activar la opción DOWNLOAD UPDATES para descargar actualizaciones durante la instalación y la opción Install third party software para descargar drivers para tarjetas de red inalámbricas y formatos de audio y video.
Mi instalación la hice utilizando en mi computadora una tarjeta de red alámbrica para conectarme a internet. En una ocasión en la instalación de ubuntu 16 en una laptop batallé con la tarjeta de red inalámbrica, pues ubuntu no la reconocía. Si ubuntu no reconoce la tarjeta de red inalámbrica, la opción es utilizar la tarjeta de red alámbrica. (En esa ocasión yo no era el único del problema y un genio de la computación hizo el mismo los drivers para la tarjeta de red inalámbrica con problemas y los puso a disposición de todos sin costo.)
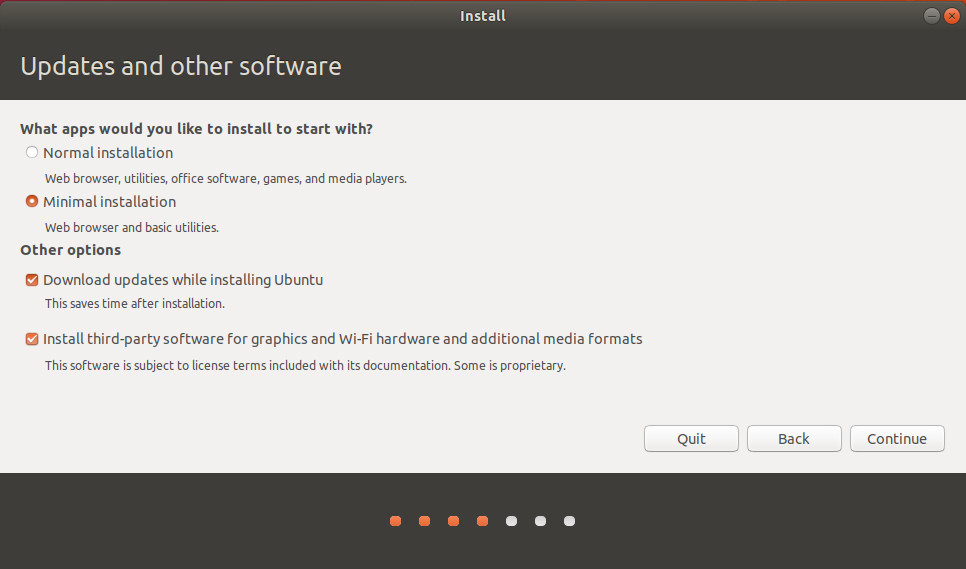
El siguiente paso es muy importante. Aquí sabremos si Ubuntu detectó la existencia de Windows. En este caso Ubuntu ha reconocido la existencia de Windows y nos propone instalar Ubuntu conservando Windows
Para conservar Windows y tener un dual boot y poder trabajar con la computadora con dos sistemas operativos, se elije la opción INSTALL UBUNTU ALONGSIDE THEM
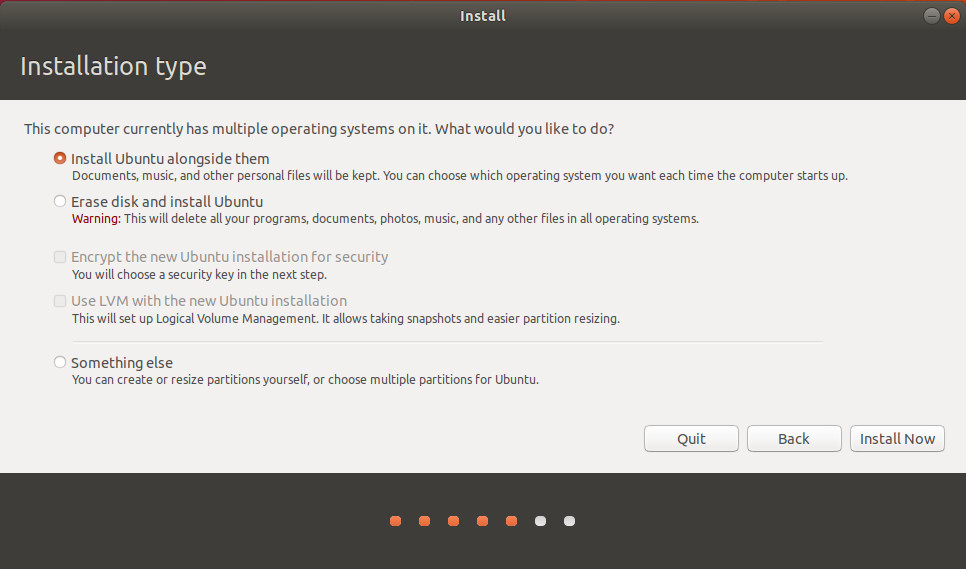
Si la opción INSTALL UBUNTU ALONGSIDE THEM no aparece, quiere decir que Ubuntu no detectó a Windows y se corre el riesgo de que Ubuntu borré a Windows y todo su contenido...
Cuando Ubuntu no reconoce a Windows generalmente es por cuestiones de configuración del BIOS o la forma en que se instaló Windows. La solución es modificar en el BIOS la opción UEFI / LEGACY BOOT y la opción UEFI / LEGACY BOOT PRIORITY. En mi caso, y cada computadora diferente, en la opción UEFI / LEGACY BOOT elegí BOTH y en la opción UEFI / LEGACY BOOT PRIORITY elegí LEGACY FIRST
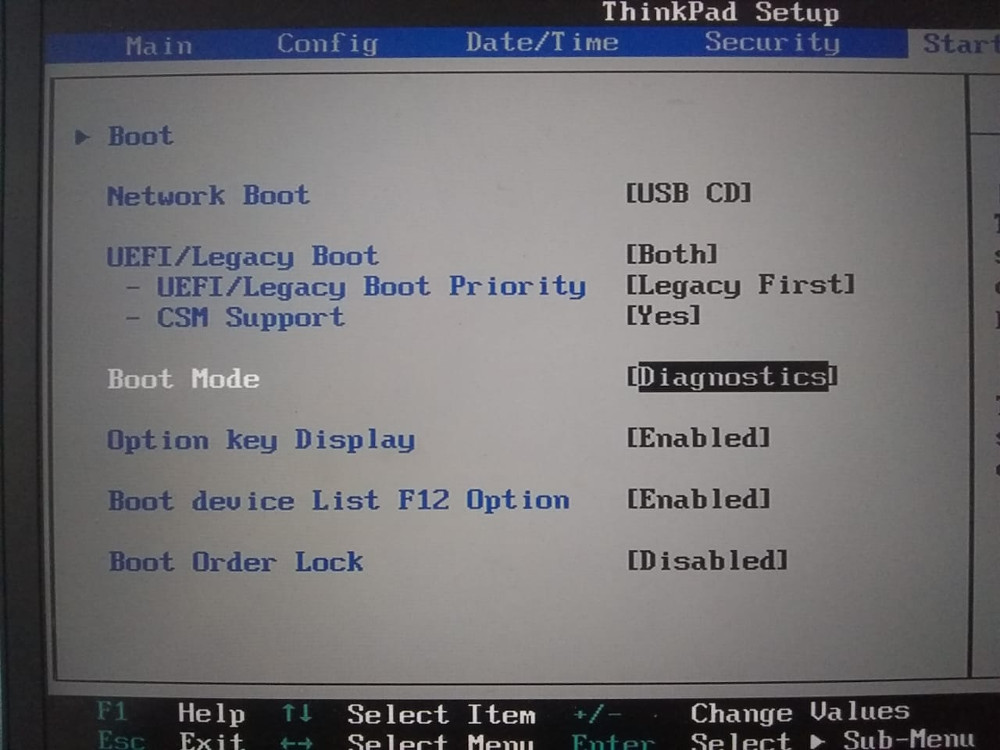
En esta instalación previamente liberamos espacio en el disco para Ubuntu 18. Si se instala por primera vez o no se ha liberado espacio, Ubuntu nos preguntaría cuanto espacio queremos asignar a Ubuntu 18:
El siguiente paso es elegir la zona horaria. Basta con hacer click en el mapa para elegir nuestra ciudad de residencia.
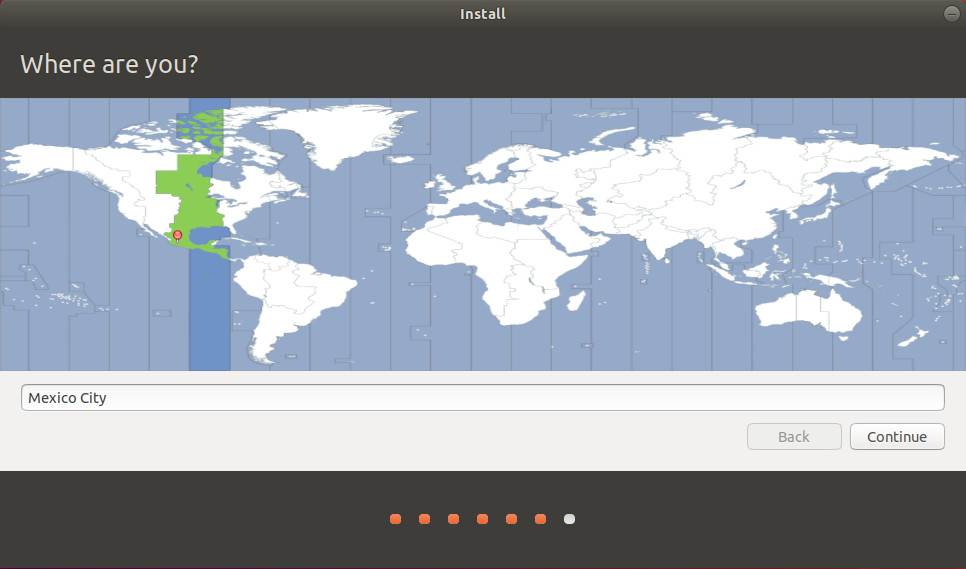
El siguiente paso es definir:
El nombre de usuario y la contraseña nos permitirán proteger el acceso de personas no autorizadas al equipo y la información que contiene.
En mi caso active la opción LOG IN AUTOMATICALLY para no tener que escribir el nombre de usuario y contraseña cada vez que prendo el equipo.
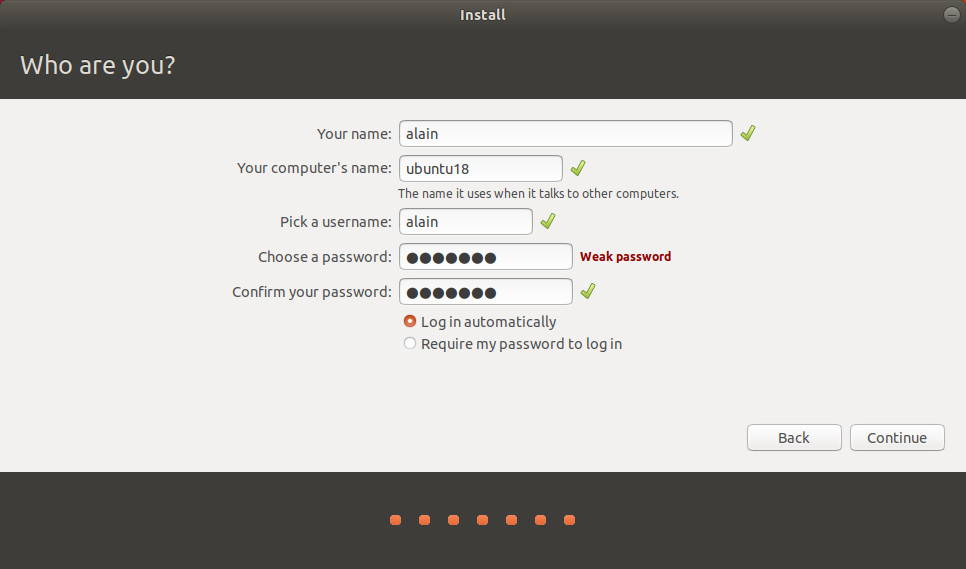
Se comenzarán a copiar los archivos de Ubuntu 18.
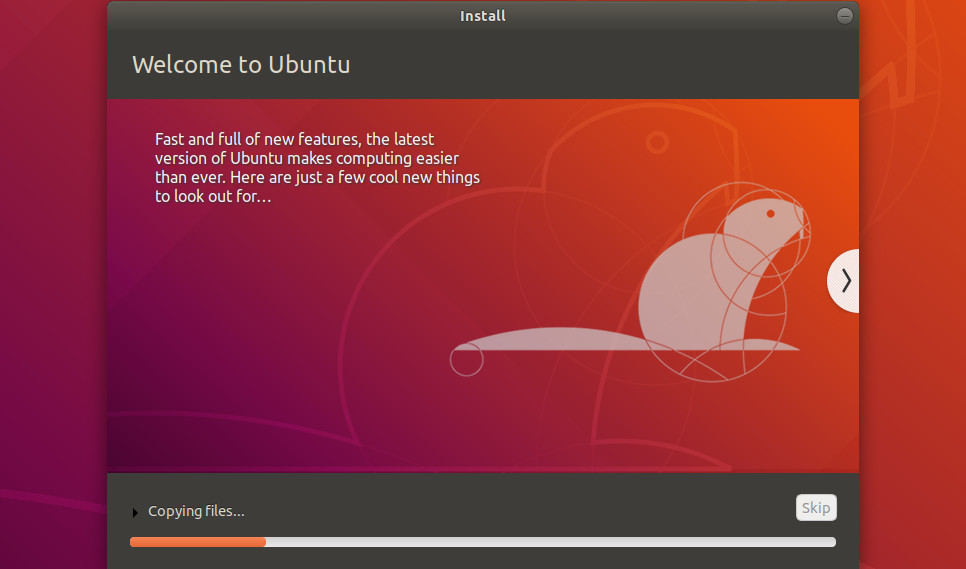
¡Listo! Ubuntu ha terminado. Solo basta apagar el equipo y volverlo a prender para que podamos disfrutar de Ubuntu 18.
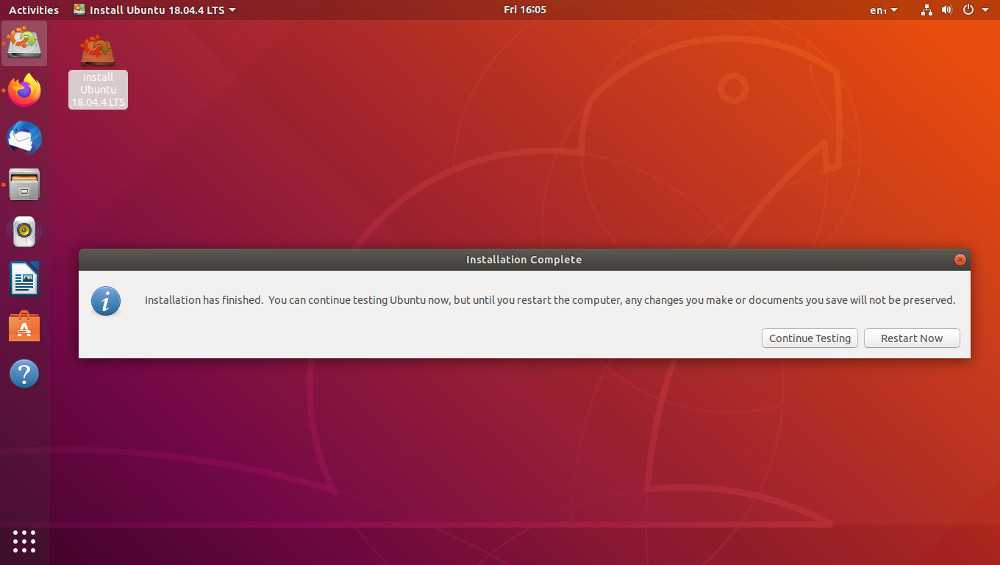
Al encender el equipo aparecerá un menú donde podré elegir con que sistema operativo trabajar:
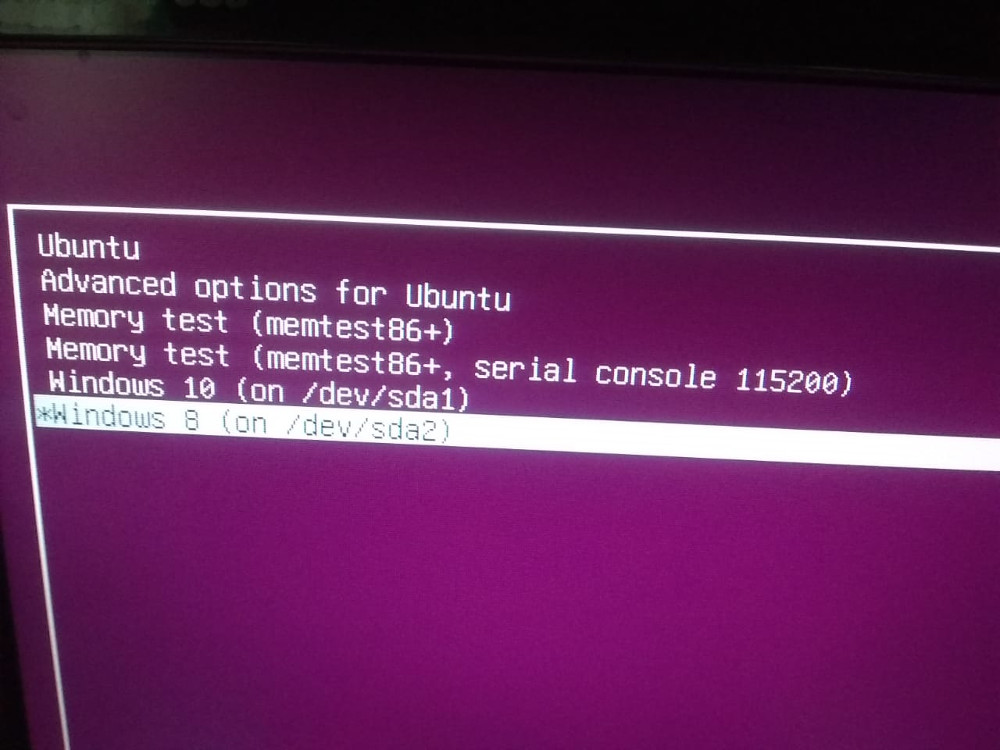
¡Voila! Ubuntu 18 está instalado y trabajando:
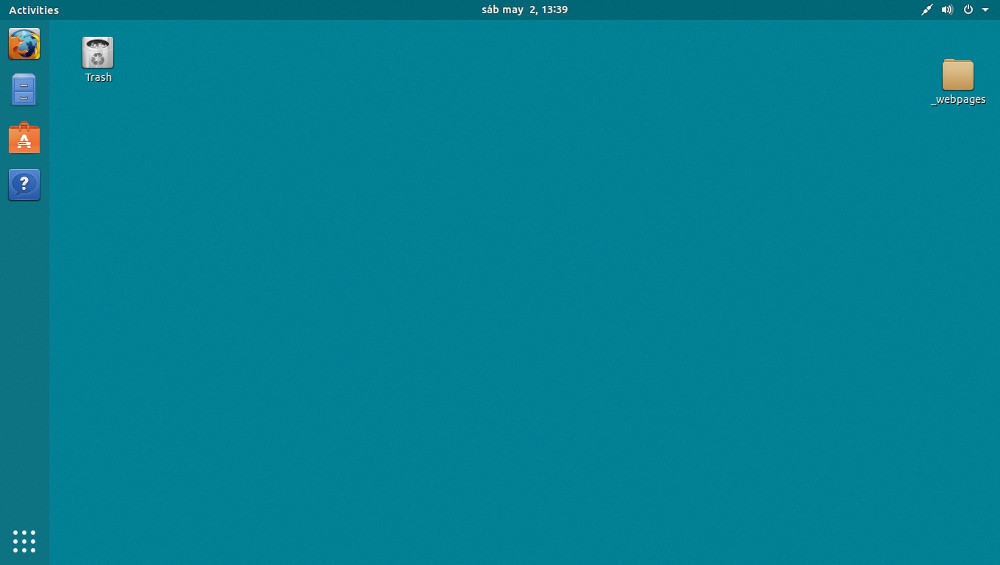
En mi caso tras la instalación de Ubuntu 18 comencé a instalar el software, los programas, que cotidianamente utilizo y a modificar la apariencia de Ubuntu 18 acorde a mis gustos y necesidades.
Lo primero que cambié fue el entorno de escritorio de Ubuntu. En el año 2010 Ubuntu comenzó a utilizar el entorno de escritorio Unity. Yo lo detesté. Y no fuí el único. Ante esa situación programadores crearon una versión retro del entorno gráfico GNOME para Ubuntu 12.04 LTS, 16.04 LTS y 18.04 LTS.
La versión retro del entorno gráfico GNOME para Ubuntu puede instalarse desde la línea de comandos con el comando:
sudo apt install gnome-session-flashback
Una vez instalado, hay que cerrar sesión, y al iniciar sesión hacer click en el engrane:
En el menú que aparezca debemos elegir la opción:GNOME FLASHBACK
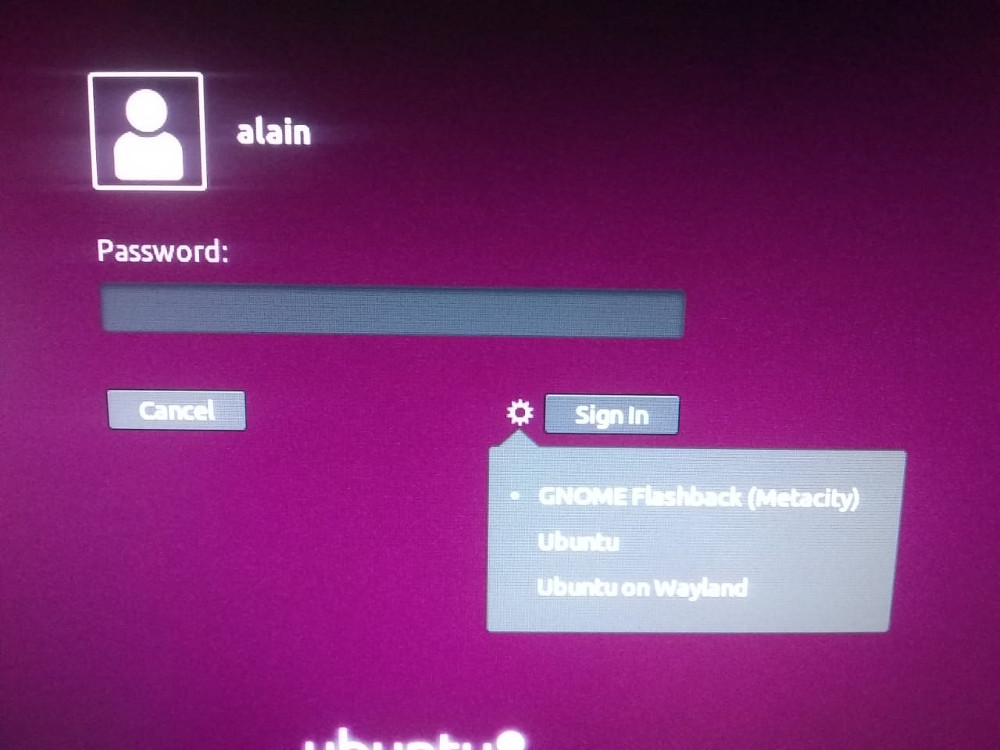
Las nuevas generaciones dicen que GNOME FLASHBACK parece Windows Xp:
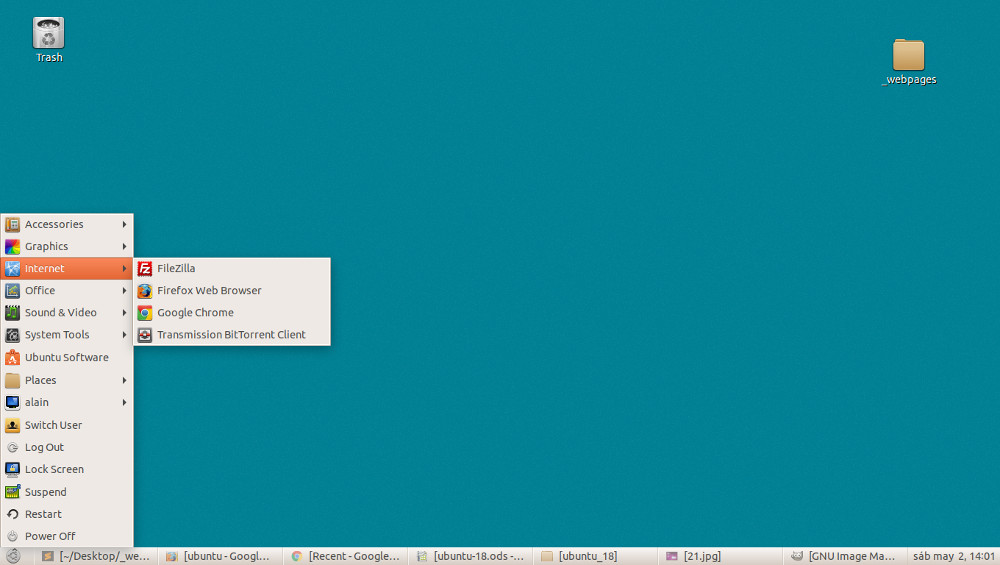
Pero GNOME FLASHBACK tiene una lista con las ventanas abiertas, la combinación de teclas ALT+TAB permite cambiar entre programas facilmente y se puede saber facilmente que programas hay instalados en la computadora.
Lo siguiente que yo cambio son los colores del sistema operativo, para ello utilizo el programa gnome tweak tool. Para instalarlo en la línea de comandos se utiliza el comando:
sudo apt install gnome-tweak-tool
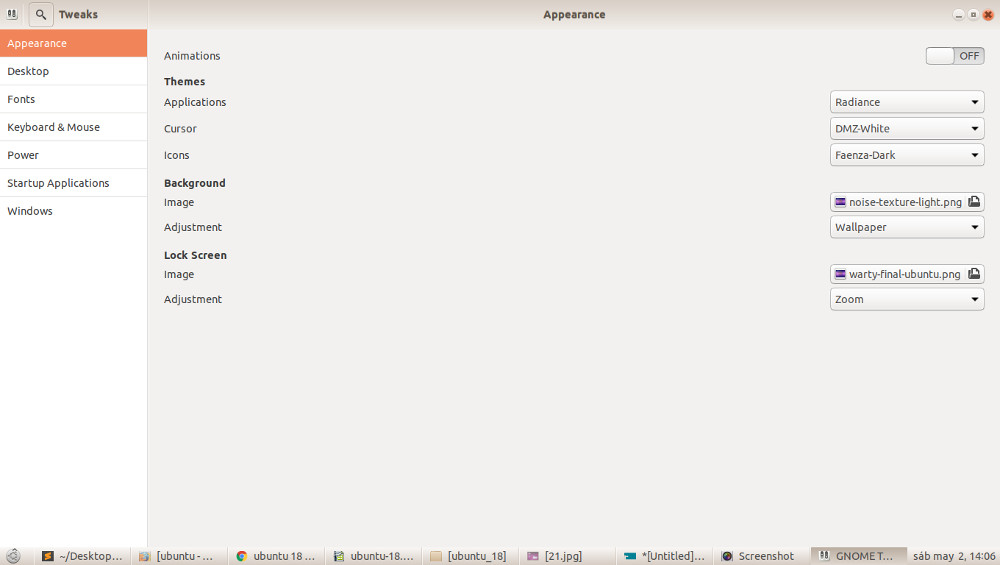
gnome tweak tool me permite también cambiar los íconos de las aplicaciones y los archivos. Un juego de íconos que a mi me gusta es faenza. Para instalarlos en la línea de comandos se utiliza el comando:
sudo apt install faenza-icon-theme
faenza tiene íconos para cada tipo de archivo, lo que facilita distinguirlos con facilidad.
Los bellos íconos de faenza:
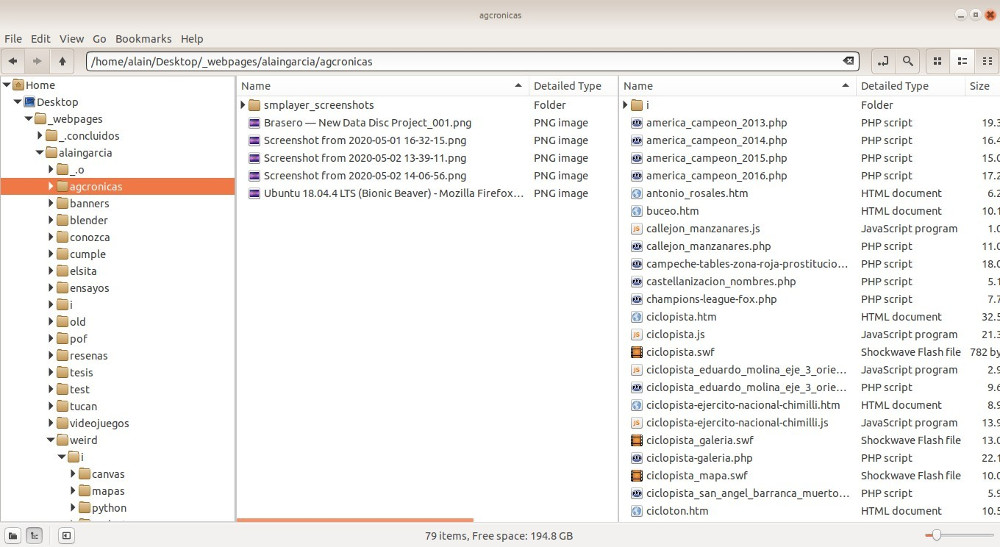
Los no tan bellos íconos de ubuntu:
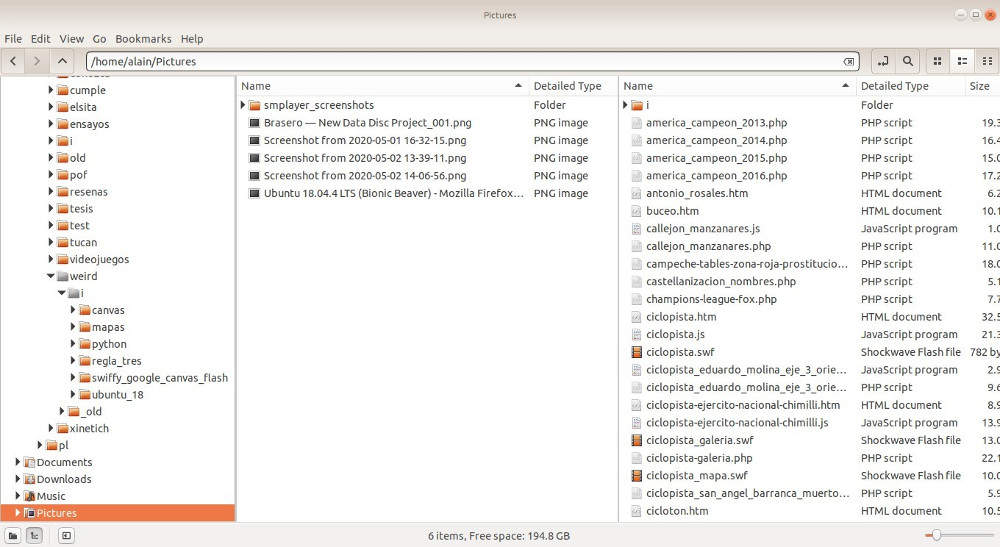
Ubuntu tiene pre instalado el programa nautilus para explorar y administrar los archivos de la computadora. A mi me gusta más nemo. Nemo permite abrir dos paneles con archivos simultáneamente, tiene un panel lateral para mostrar todo el contenido de la computadora o sitios favoritos, etc. Para instalar NEMO, en la línea de comandos se utiliza el comando:
sudo apt install nemo
Y para que nemo sea el programa predeterminado para explorar y administrar los archivos de la computadora, en la línea de comandos se utiliza el comando:
xdg-mime default nemo.desktop inode/directory application/x-gnome-saved-search
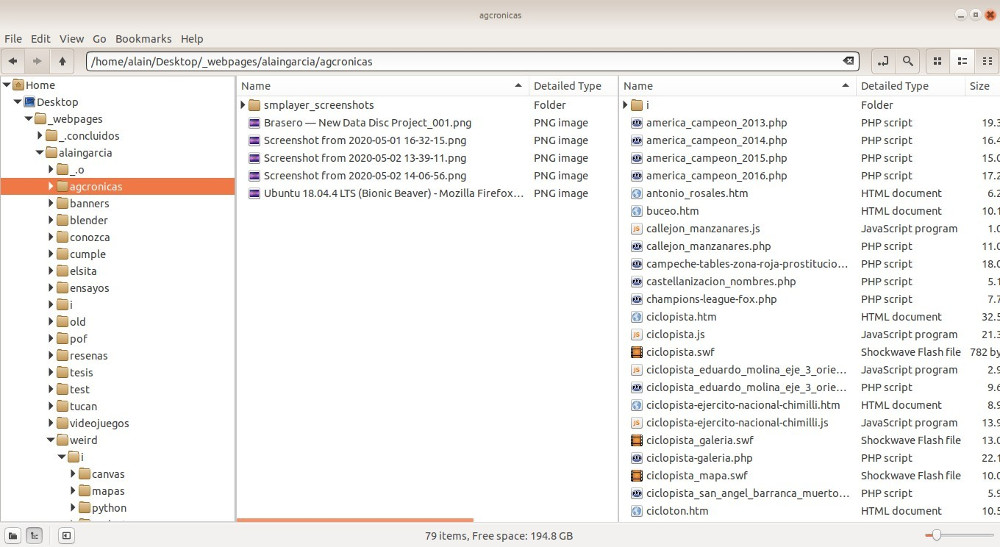
Ubuntu tiene pre instalado el navegador firefox. Para instalar google chrome hay que descargar el archivo .deb de instalación y ejecutar el comando:
sudo dpkg -i *.deb; sudo apt-get -f install
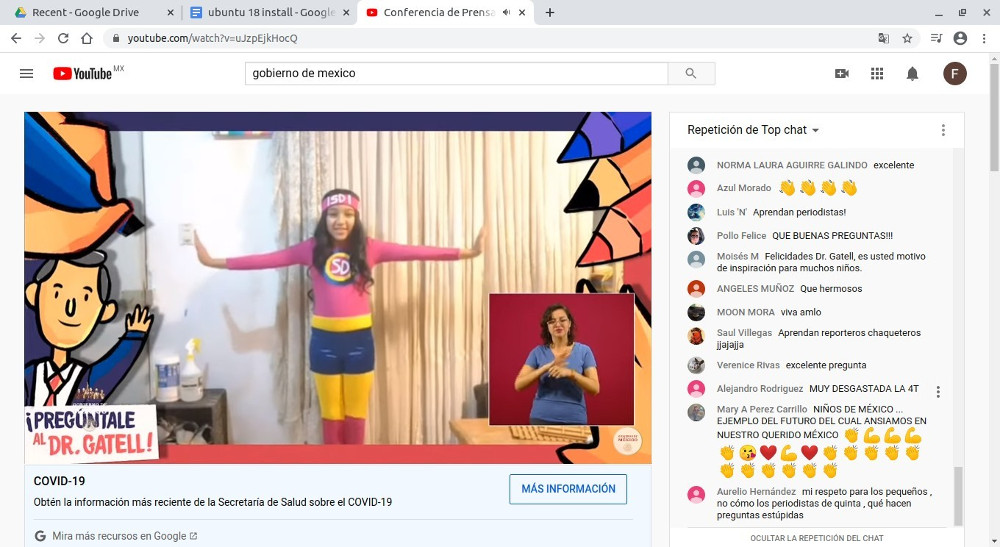
No hay Microsoft Office en Ubuntu... pero hay Google Drive / Docs y OpenOffice para trabajar con hojas de cálculo , documentos de texto (cartas, memorándums, facturas, libros incluso...) y presentaciones. Para instalar openoffice sólo es necesario:
sudo dpkg -i *.deb
Para hacer la asociación de archivos de openoffice y crear los íconos en el menú de aplicaciones sólo es necesario:
sudo dpkg -i ./desktop-integration/*.deb
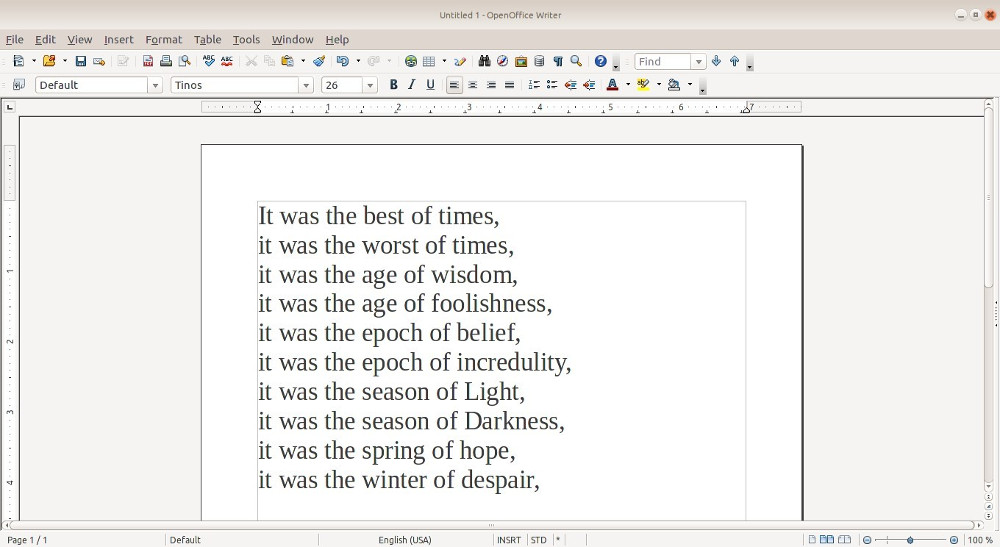
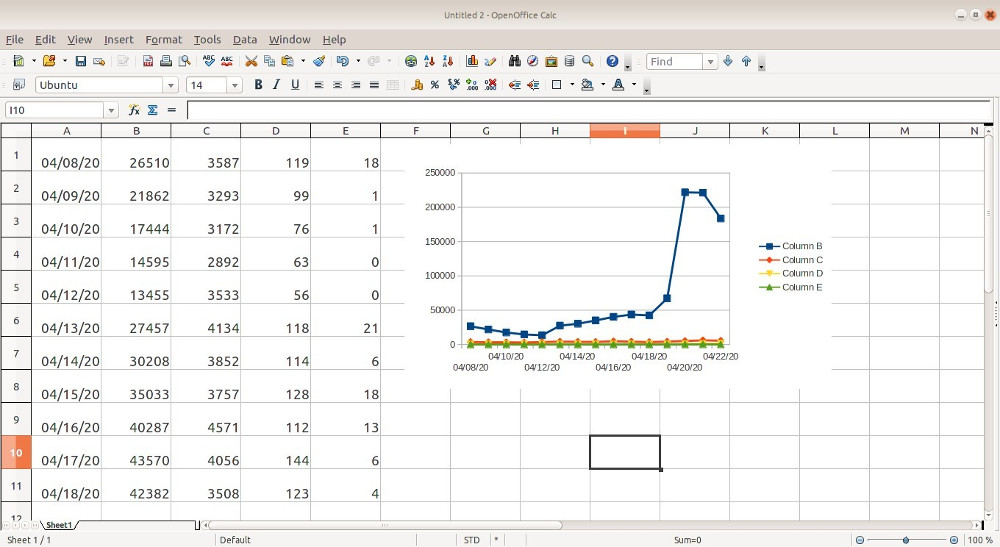
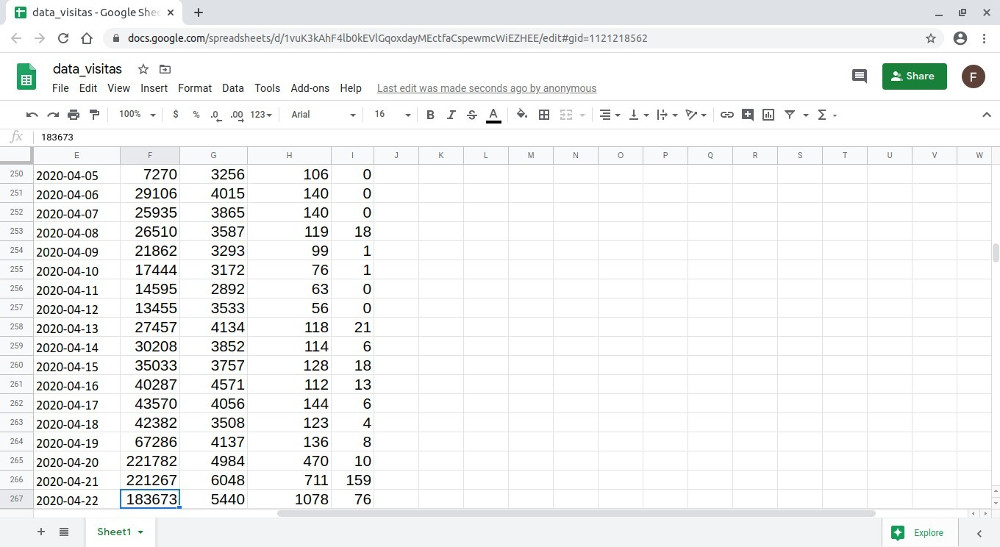
No hay Adobe Photoshop en Ubuntu... Ni Paint de Microsoft... pero una buena alternativa es GIMP, un editor de imagenes bitmap (jpg, png, bmp, ico, etc.). Para instalar GIMP en la línea de comandos se utiliza el comando:
sudo apt install gimp
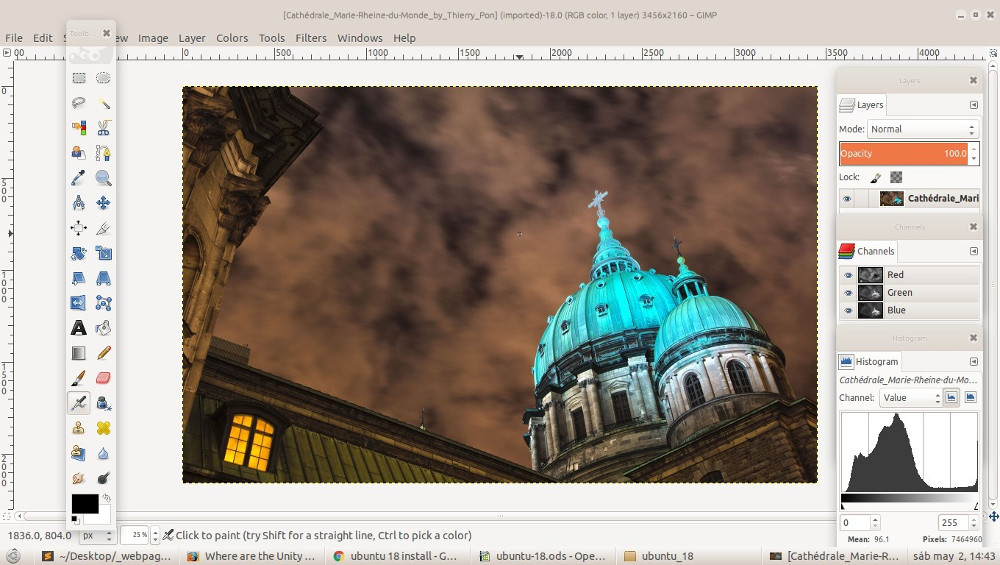
No hay Adobe Illustrator en Ubuntu... pero una buena alternativa es INSKCAPE, un editor de imagenes vectoriales. Para instalar INKSCAPE en la línea de comandos se utiliza el comando:
sudo apt install inkscape
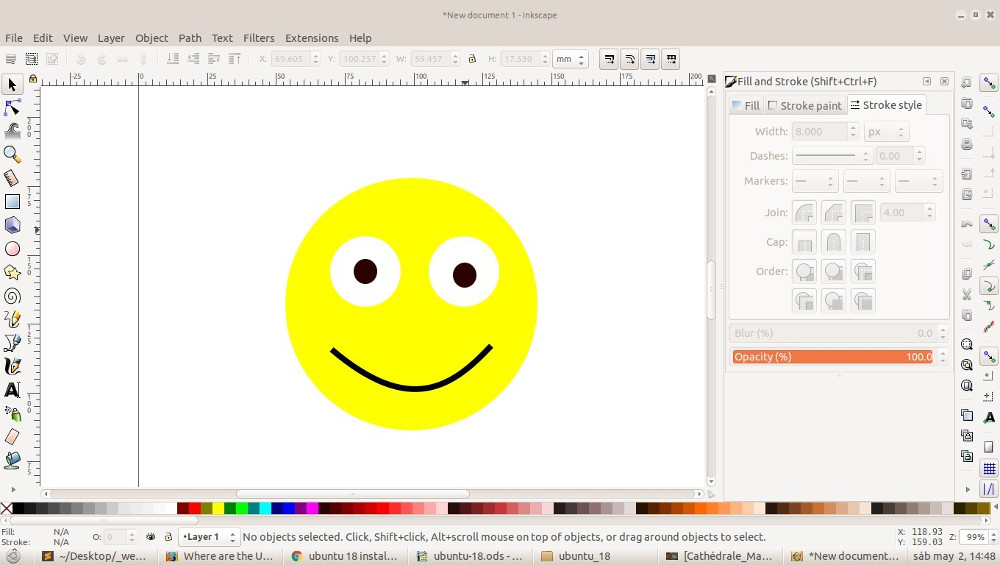
Blender es un programa que nos permite modelar en 3d, dibujar en 2d, animar en 3d, animar en 2d, editar video, crear videojuegos, videos, animaciones y películas.
Para instalar blender sólo es necesario:
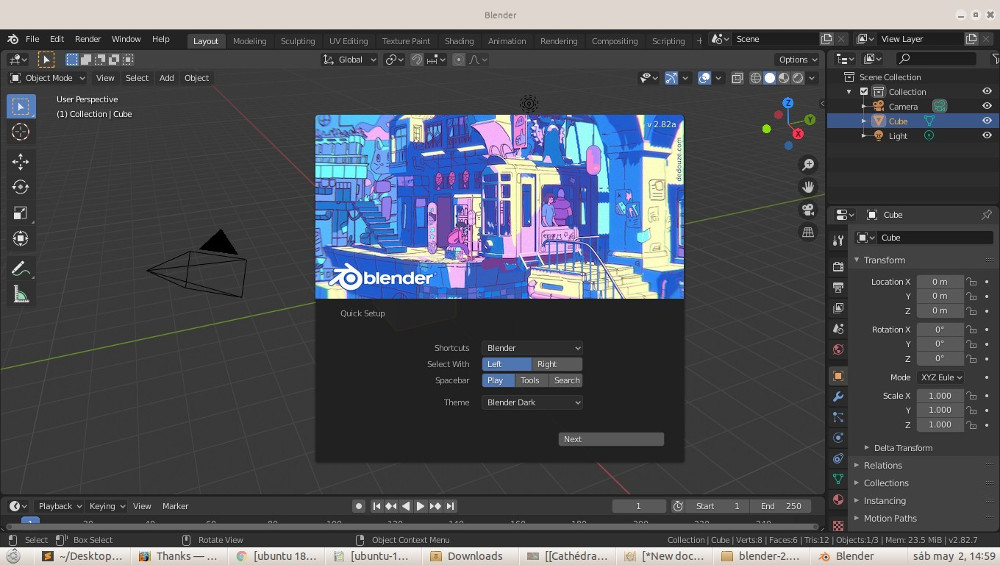
Un editor de texto muy bueno en Ubuntu (y en windows y mac) es sublime. Sublime incluye la función de autocompletar y colorea la sintaxis para diferentes lenguajes de programación: css, javascript, python, php, html, etc.
Para instalar sublime sólo es necesario:
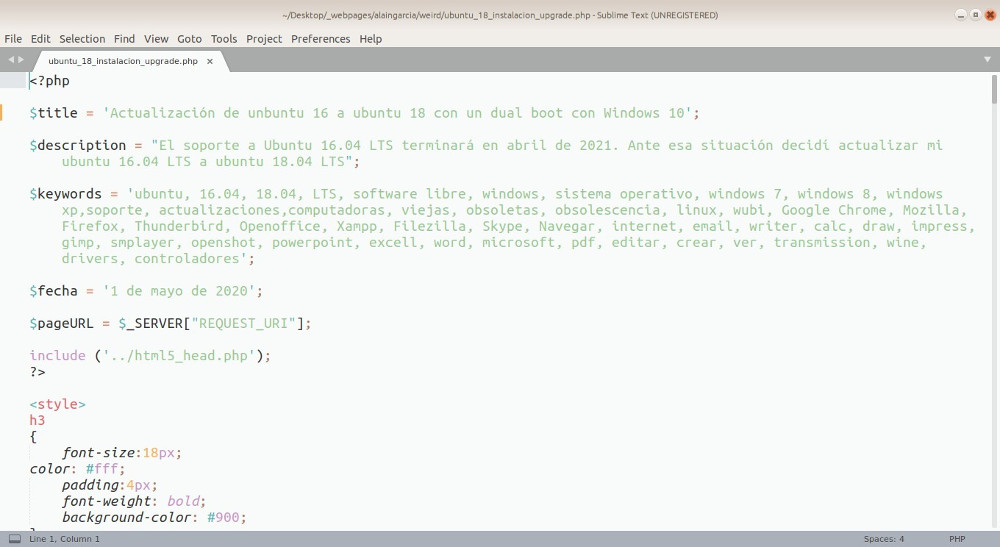
Ubuntu 18 tiene instalado el programa screenshot para hacer capturas de pantallas. Pero yo prefiero usar SHUTTER.
Para instalar SHUTTER en la línea de comandos se utiliza el comando:sudo apt install shutter
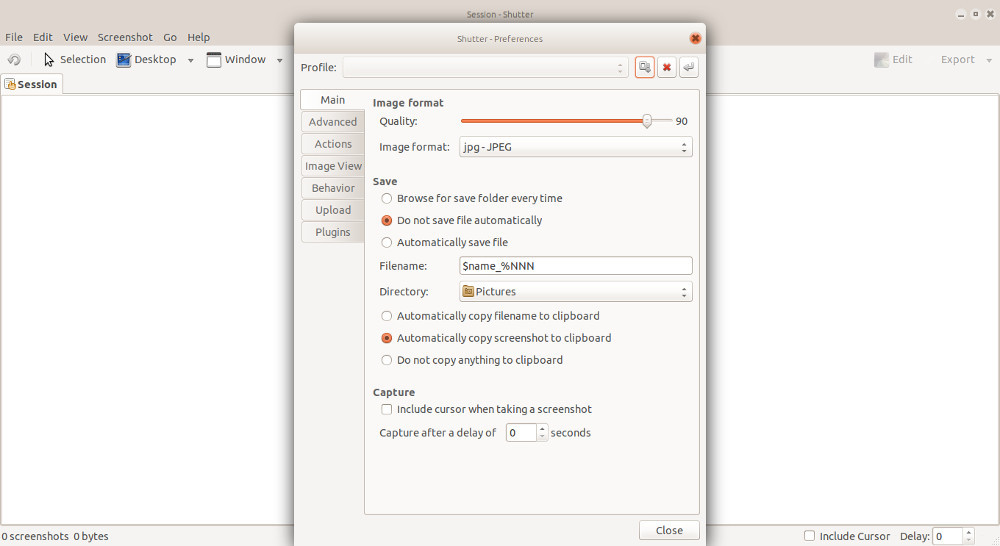
Para transferir archivos vía ftp o ssh se puede utilizar FILEZILLA. Para instalar FILEZILLA en la línea de comandos se utiliza el comando:
sudo apt install filezilla
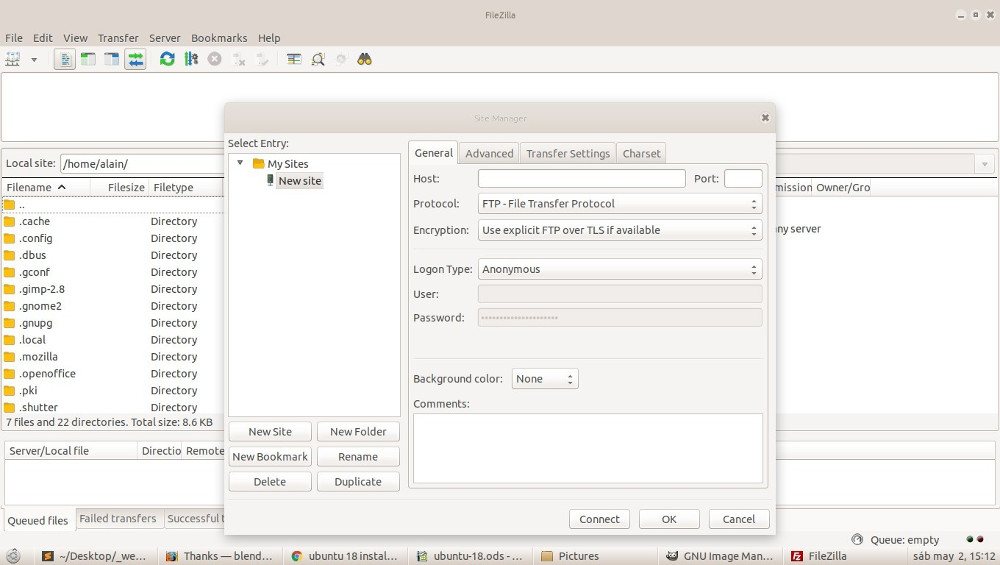
Para descargar torrents se puede utilizar TRANSMISSION.
Los torrents se usan para piratear compartir películas, libros, videojuegos, comics, música, etc. ¿Quién sigue pagando su netflix?
Para instalar TRANSMISSION en la línea de comandos se utiliza el comando:
sudo apt install transmission
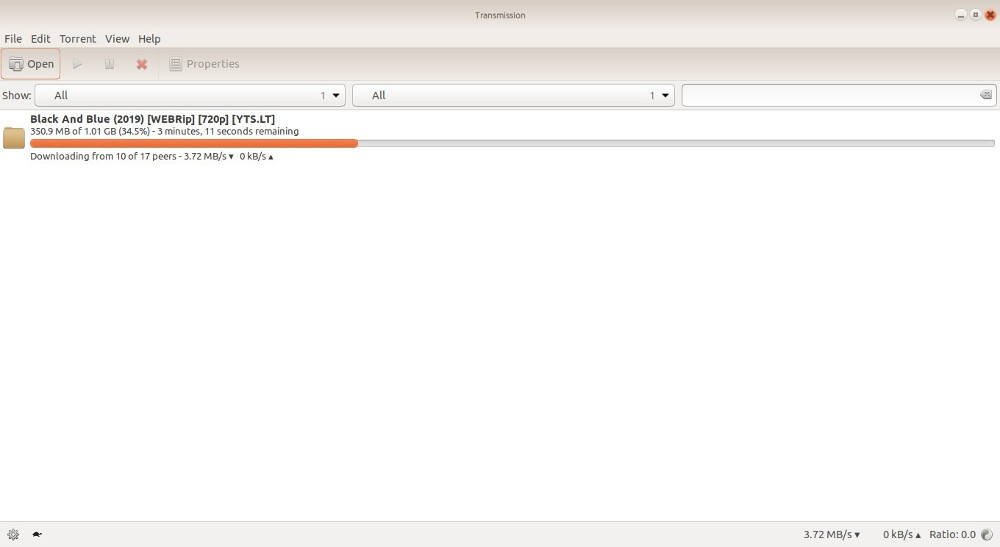
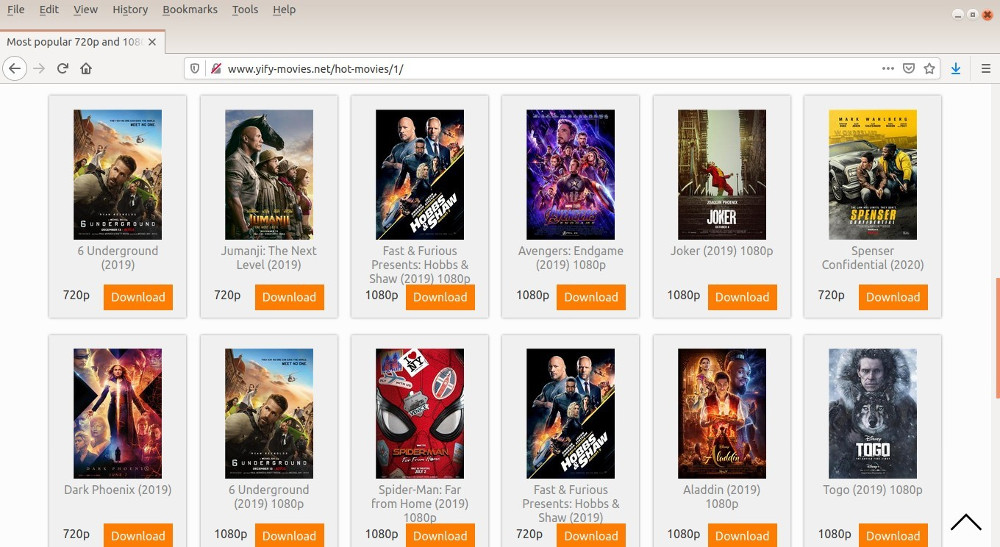
Un reproductor de audio y video muy bueno es SMPLAYER, permite reproducir archivos .mp3 .mpa .mp4 .flv .mov. .avi. .wmv .mkv, etc.
Para instalar SMPLAYER en la línea de comandos se utiliza el comando:
sudo apt install smplayer
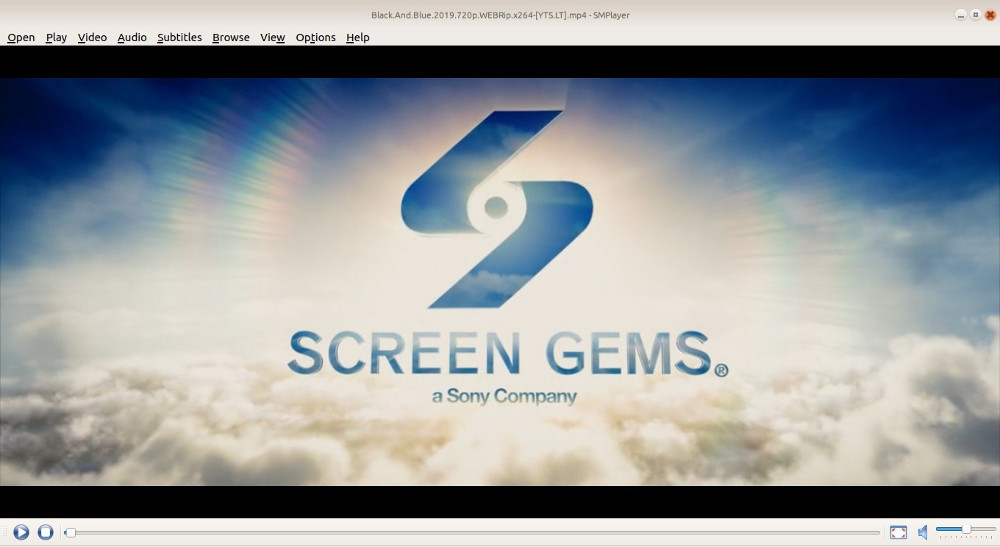
Para grabar cds o dvds se puede utilizar BRASERO.
Para instalar BRASERO en la línea de comandos se utiliza el comando:
sudo apt install brasero
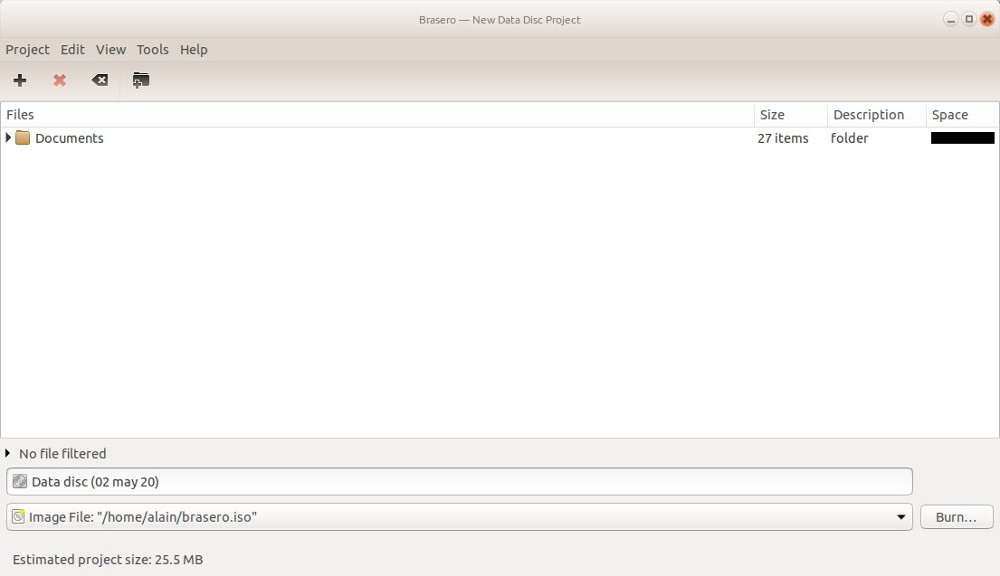
Para abrir archivos pdf o leer comics en formato cbr o cbz Ubuntu 18 viene ya con el programa Evince versión 3.26. No es necesario instalarlo.
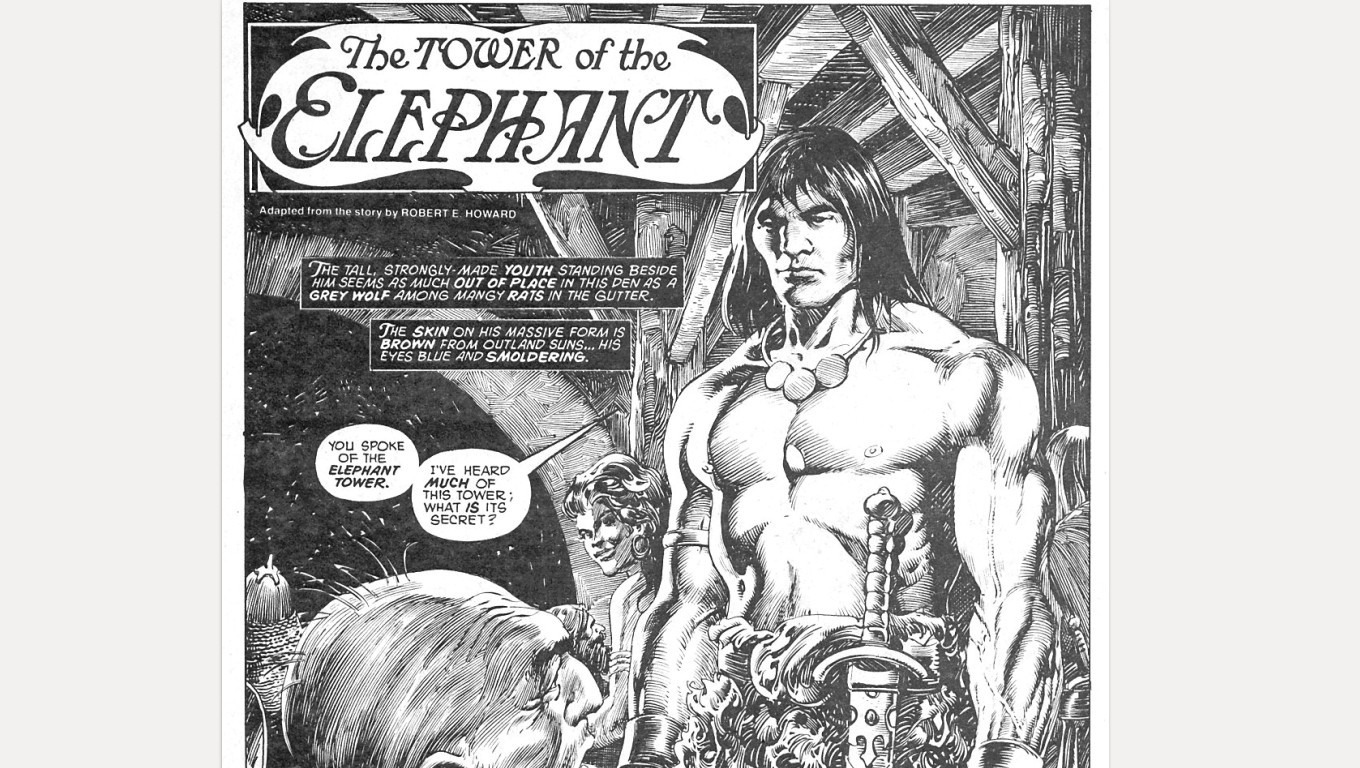
Python 2.7 y Python 3 vienen pre-instalados en Ubuntu. Para instalar librerías complementarias en python utilizaremos el programa pip.
pip para python 3 no viene preinstalado, para instalarlo en la línea de comandos se utiliza el comando:
sudo apt install python3-pip
Una vez instalado pip para python 3 es conveniente actualizarlo. Para actualizarlo en la línea de comandos se utiliza el comando:
sudo pip3 install --upgrade pip
Con pip para python 3 podemos instalar por ejemplo la librería pandas, para ello en la línea de comandos se utiliza el comando:
sudo pip3 install pandas
Con pip para python 3 podemos instalar por ejemplo la librería matplotlib, para ello en la línea de comandos se utiliza el comando:
sudo pip3 install matplotlib
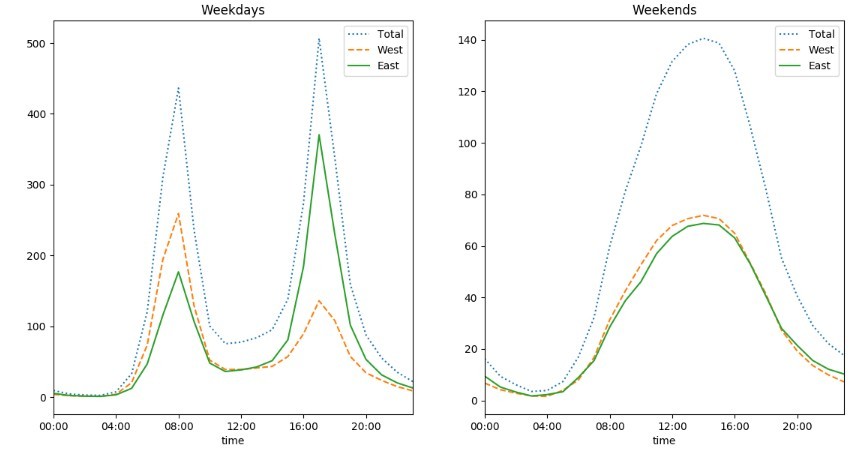
Ubuntu: una alternativa gratuita a Windows XP y a Windows en general...
Comenta y opina este texto Lee mi libro de visitas
© 1997-2025 Alain García
albegago@hotmail.com
Twitter: @feesgo
YouTube
El vínculo a este documento es:
http://www.alaingarcia.net/weird/ubuntu_18_instalacion_upgrade.php
Puedes apoyar a este sitio invitándome a comer...
Este sitio utiliza cookies propias y de terceros para mejorar sus servicios. Si continua navegando, entendemos que acepta su uso. Política de Privacidad