8 de febrero de 2011
Para crear e insertar un google map en una página de internet hay dos opciones:
A continuación se describe el procedimiento para crear un mapa desde google maps.
Para crear un mapa desde google maps se necesita tener una cuenta de google maps . Las cuentas son gratuitas. En google maps se puede usar una cuenta ya existente de cualquiera de los otros servicios de google (gmail, youtube, google docs, etc.)
La dirección para utilizar google maps es:
Tras iniciar sesión con una cuenta de google maps se debe hacer click con el botón del ratón en la opción MIS MAPAS
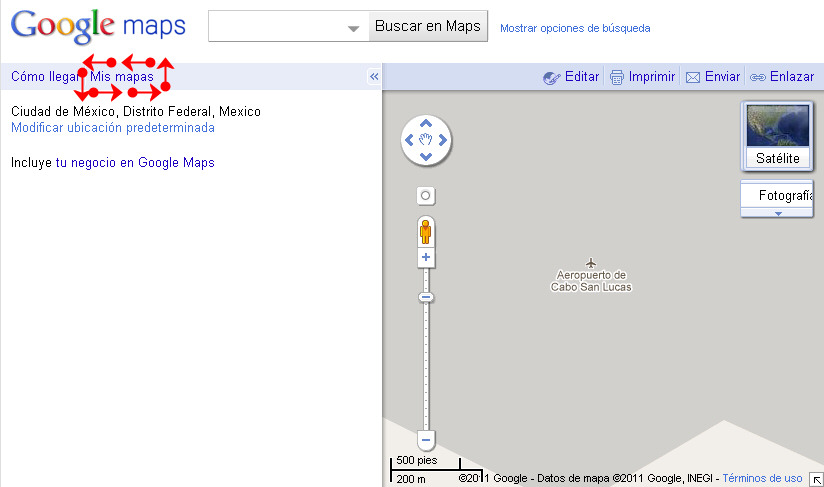
Después debe hacerse click en la opción CREAR UN MAPA NUEVO
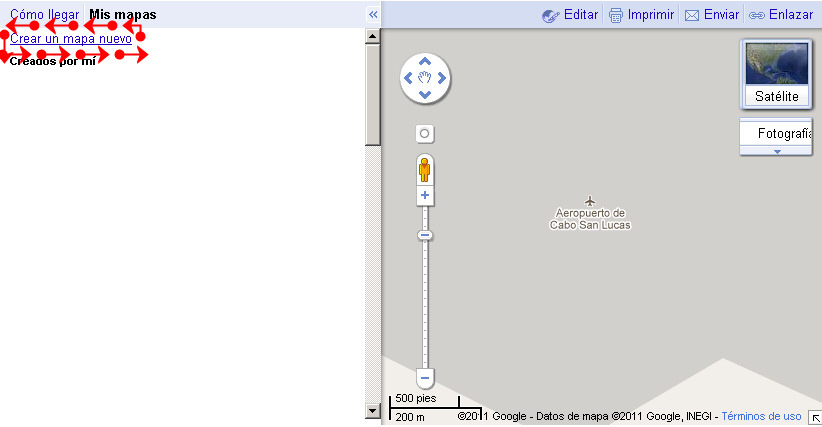
El siguiente paso es escribir un TITULO y una DESCRIPCION para el mapa.
También se puede elegir si el mapa será PUBLICO o PUBLICACION RESTRINGIDA. Si se elige la opción PUBLICO el mapa podrá ser consultado por otras personas y aparecerá en los resultados de la búsqueda de google maps. Si se elige la opción PUBLICACION RESTRINGIDA el mapa NO podrá ser consultado por otras personas y NO aparecerá en los resultados de la búsqueda de google maps.
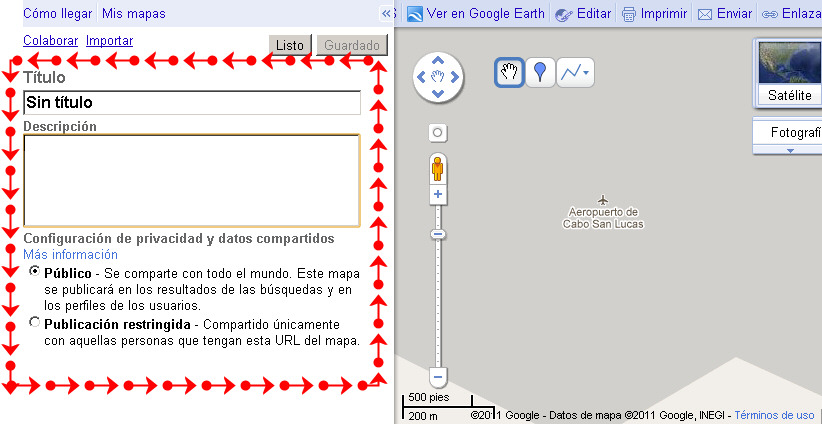
En los mapas de google se pueden insertar:
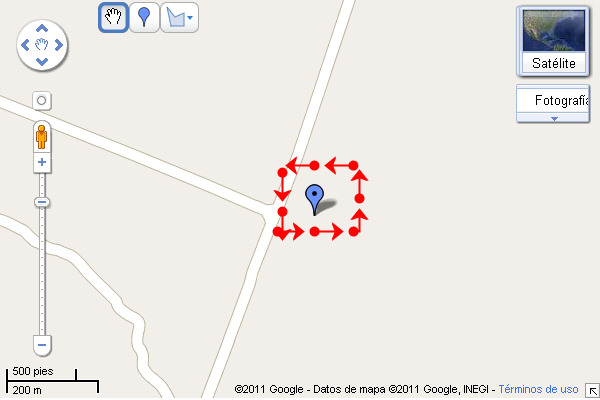
Para crear marcadores de posición (markers) primero se debe hacer click en el botón correspondiente (el botón con el globo azul).
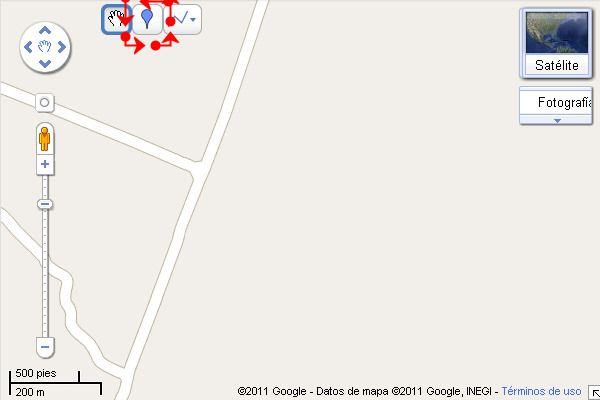
Tras hacer click aparecerá un marcador de posición flotando sobre el mapa. Con ayuda del ratón se puede mover el marcador por el mapa. Se debe hacer click con el ratón dentro del mapa en la posición donde se ubicará el marcador de posición.
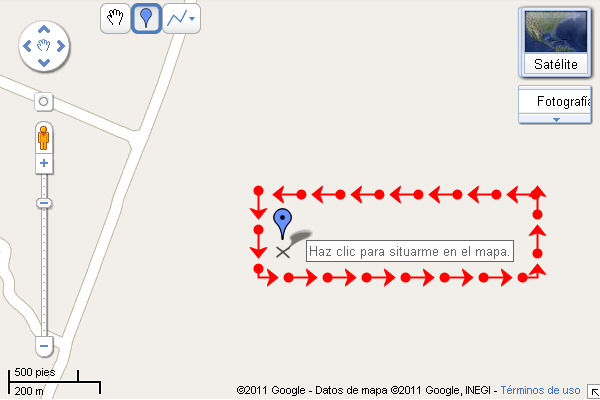
Tras hacer click y elegir la posición del marcador aparecerá una ventana donde se puede escribir el TITULO y la DESCRIPCION del marcador.
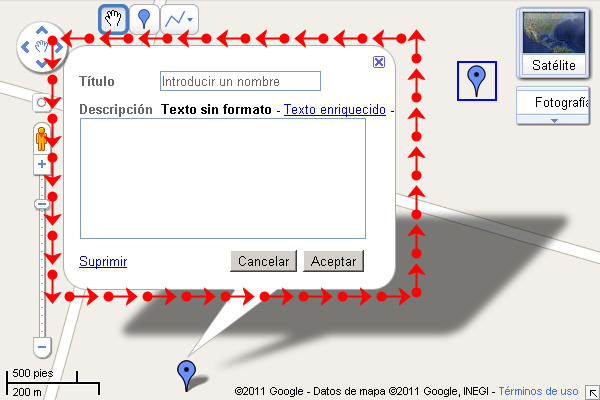
Adicionalmente aparecerá una opción para personalizar al marcador.
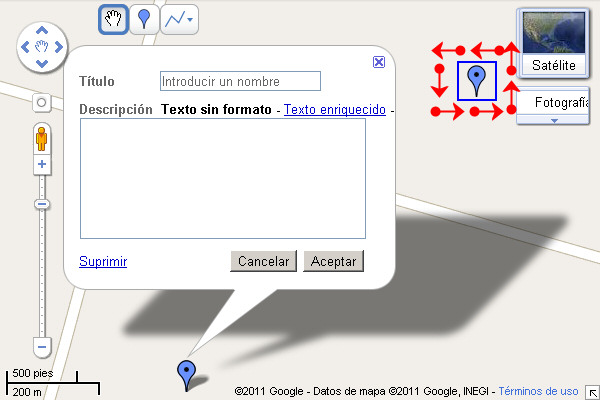
Al hacer click en la opción para personalizar al marcador se puede: cambiar de color y cambiar el tipo de marcador para usar un icono más descriptivo (por ejemplo usar un icono de avión para señalar la existencia de un aeropuerto o el icono de un hotel para señalar la existencia de un hotel). Para cambiar el icono, sólo basta hacer click en el nuevo icono a utilizar. Para realizar los cambios realizados en el marcador es necesario presionar el botón ACEPTAR.
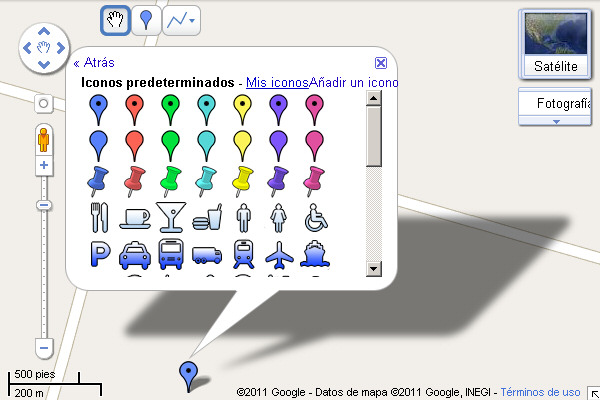
Para terminar de insertar el marcador sólo es necesario hacer click en el botón ACEPTAR.
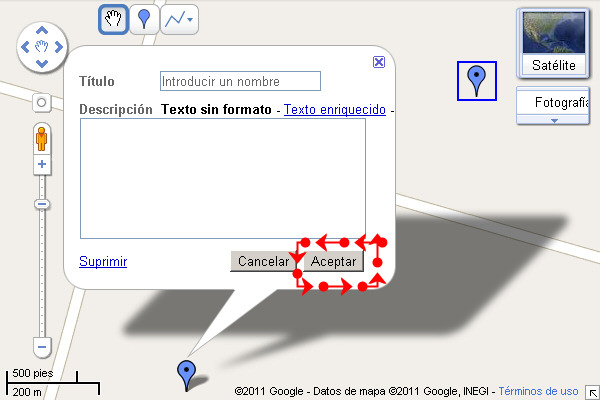
Del lado izquierdo del mapa aparecerán un panel con los marcadores, líneas y formas que se haya creado.
Existe un botón ocultar y mostrar ese panel. Se puede ocultar para tener disponible más espacio para trabajar y se puede mostrar para ver todos los elementos creados.
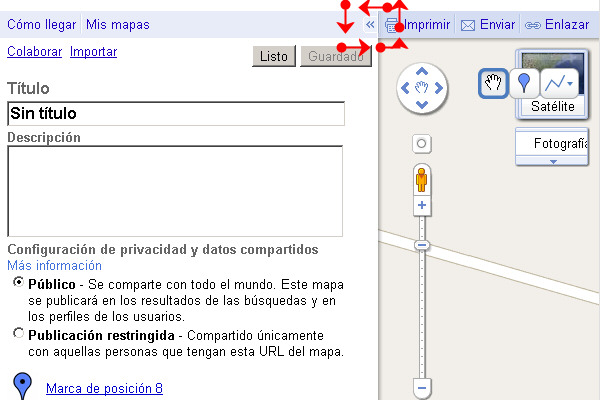
Para EDITAR un marcador EN EL PANEL DEL LADO IZQUIERDO se debe hacer click en el marcador a modificar. Se podrá cambiar su posición, su nombre, su descripción y el icono que utiliza.
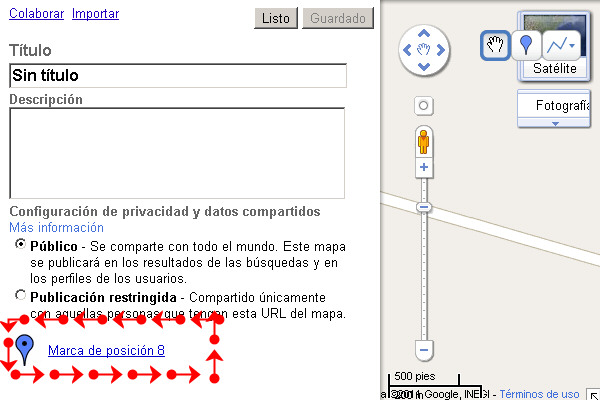
Para borrar un marcador EN EL PANEL DEL LADO IZQUIERDO se debe hacer click en el marcador a eliminar. Sobre el marcador aparecerá una ventana y ahí se debe elegir la opción SUPRIMIR.
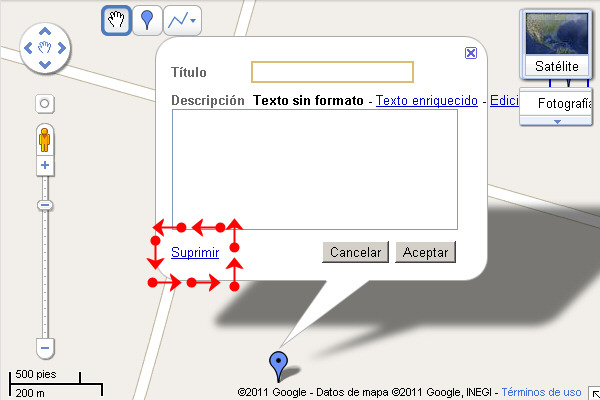
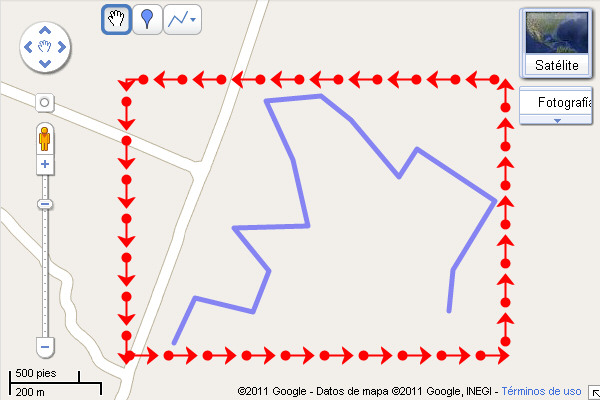
El botón para crear una LINEA (polyline) y una FORMA (polygon) es el mismo.
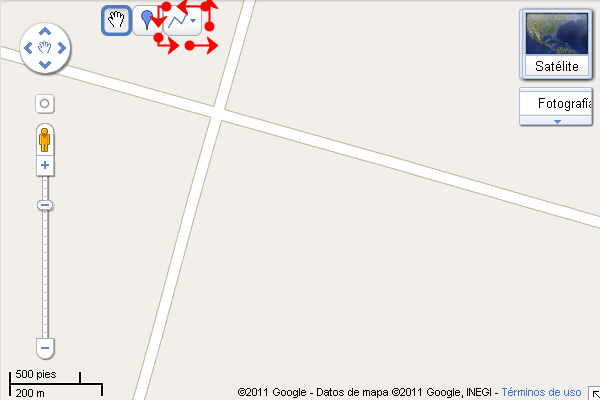
Debe hacerse click en la flecha negra que apunta hacia abajo para elegir la herramienta a usar.

Tras elegir la herramienta a usar, en este caso LINEA (polyline), en el mapa aparecerá un nuevo cursor que se puede controlar con el mouse. Ese cursor permite elegir la posición donde iniciará la línea. Para comenzar a dibujar la línea soló basta hacer click en el mapa.
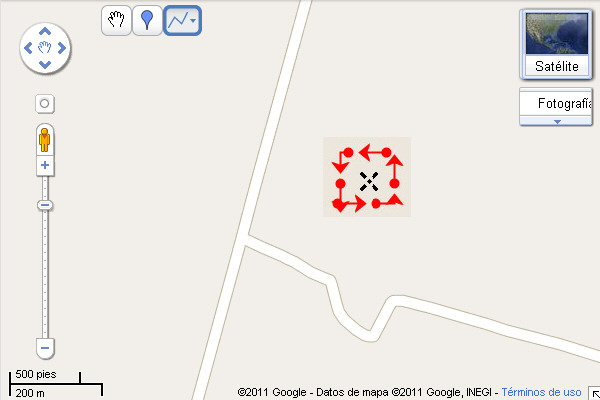
La línea esta formada por puntos unidos por segmentos.

Se pueden agregar más segmentos / puntos a la línea haciendo click en distintas posiciones. Por ahora la herramienta sólo permite trazar segmentos rectos.
Para terminar de dibujar la línea se debe hacer DOBLE CLICK en el último punto a dibujar.
Al terminar de dibujar la línea aparecerá una ventana donde se debe escribir el TITULO y la DESCRIPCION.
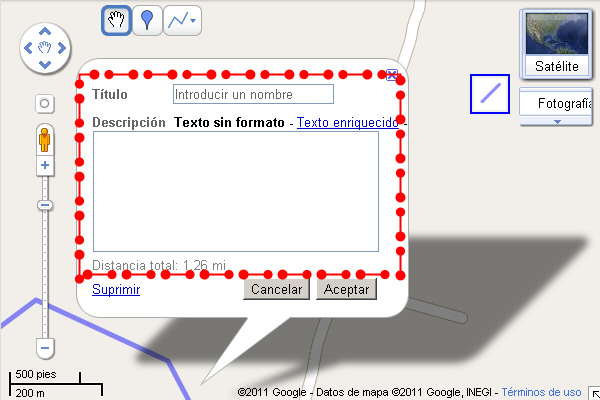
Adicionalmente aparecerá una opción para personalizar la línea.
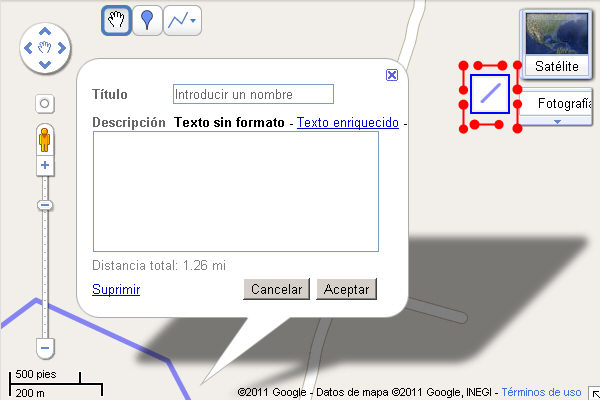
Al hacer click en la opción para personalizar la línea se puede cambiar: el color, el grosor / ancho y la transparencia / opacidad. Para realizar los cambios a la línea es necesario presionar el botón ACEPTAR.
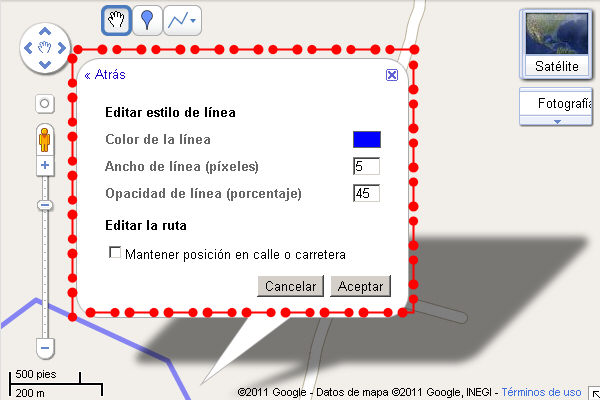
Para terminar de insertar la línea sólo es necesario hacer click en el botón ACEPTAR.
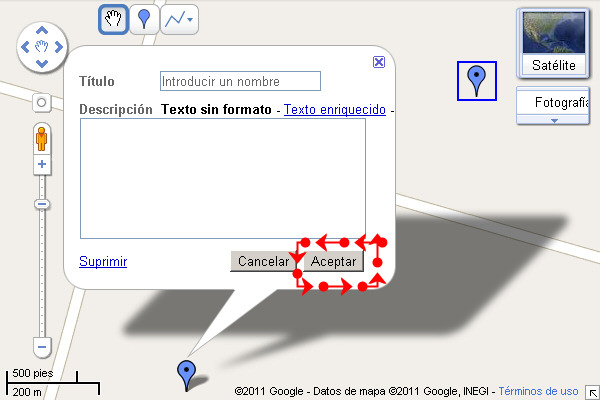
Para EDITAR una línea EN EL PANEL DEL LADO IZQUIERDO se debe hacer click en la línea a modificar. Se podrá cambiar su posición, su nombre, su descripción y su apariencia. Adicionalmente se puede cambiar la posición de los puntos que forman la línea, eliminar puntos y agregar puntos.
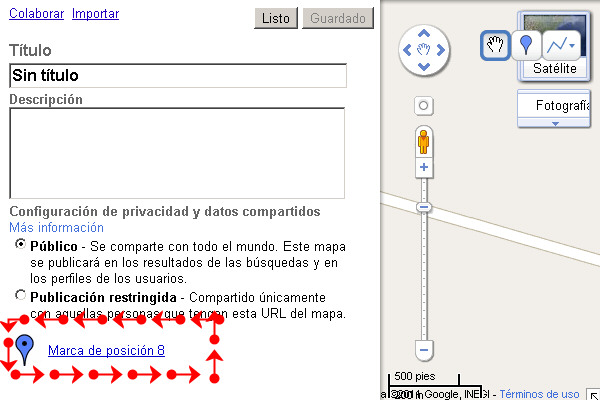
Para borrar una línea EN EL PANEL DEL LADO IZQUIERDO se debe hacer click en el línea a eliminar. Sobre la línea aparecerá una ventana y se debe elegir la opción SUPRIMIR.
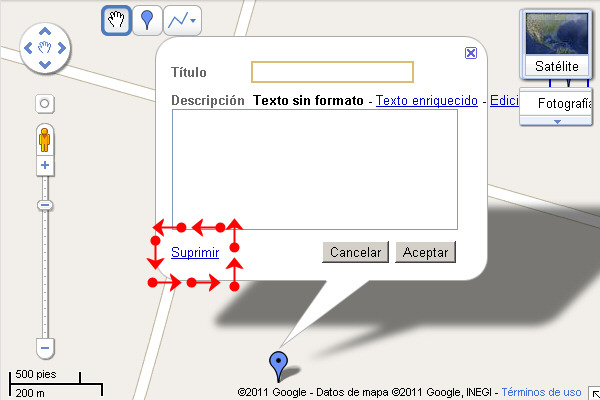
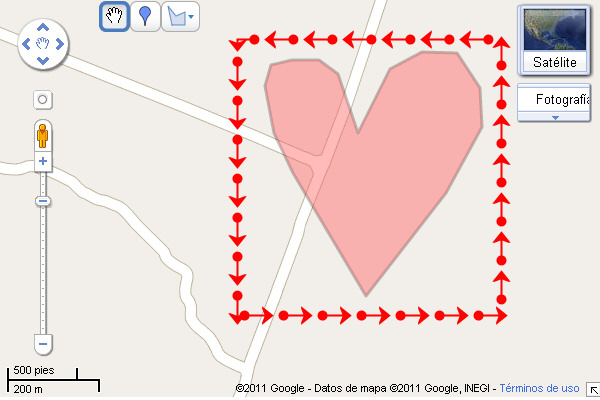
El botón para crear una LINEA (polyline) y una FORMA (polygon) es el mismo.
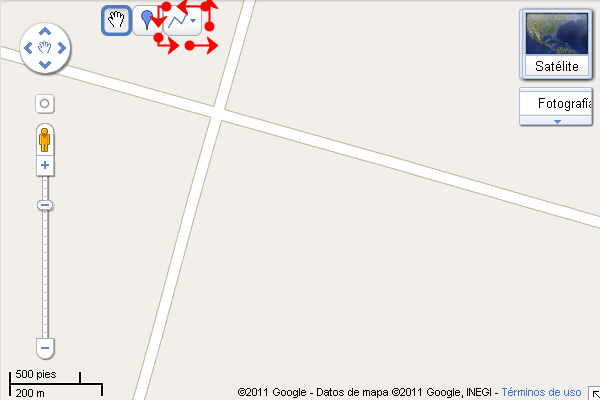
Debe hacerse click en la flecha negra que apunta hacia abajo para elegir la herramienta a usar.

Tras elegir la herramienta a usar, en este caso FORMA (polygon), en el mapa aparecerá un cursor que se puede controlar con el mouse. Ese cursor permite elegir la posición donde iniciará la forma. Para comenzar a dibujar la forma soló basta hacer click en el mapa.
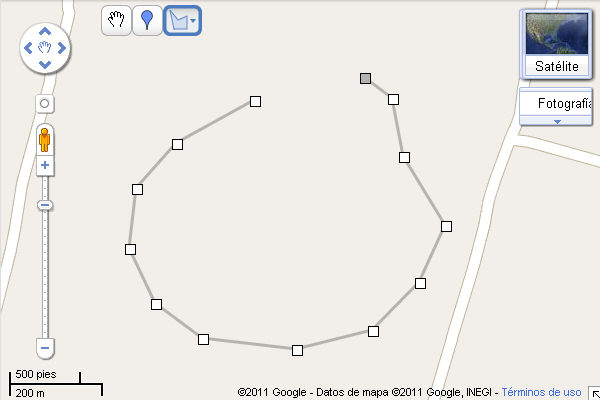
La forma esta compuesta por puntos unidos por segmentos.

Se pueden agregar más segmentos / puntos en nuestra forma haciendo click en distintas posiciones. Por ahora la herramienta sólo permite trazar segmentos rectos.
Para terminar de dibujar la forma se debe hacer DOBLE CLICK en el último punto a dibujar (en este caso la forma se "cierra" automáticamente creando un segmento entre el primer y último punto ) o hacer click en el primer punto dibujado.
Al terminar de dibujar la forma aparecerá una ventana donde se debe escribir el TITULO y la DESCRIPCION.
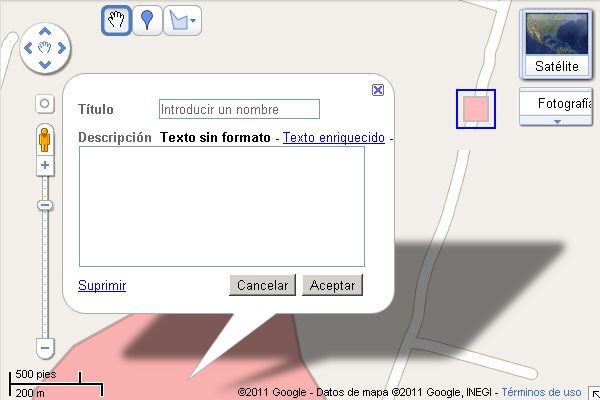
Adicionalmente aparecerá una opción para personalizar la forma
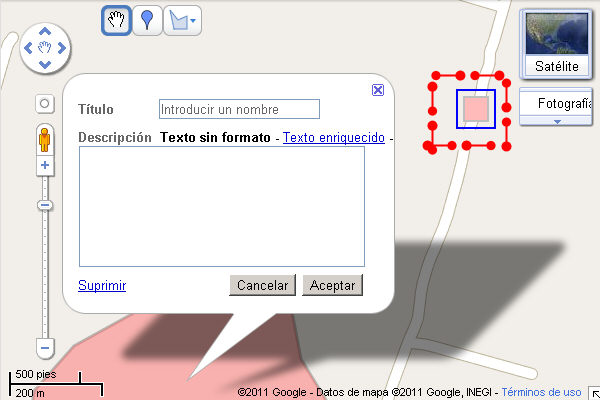
Al hacer click en la opción para personalizar la línea se puede cambiar: el color de la línea del contorno, el grosor / ancho de la línea de contorno, la transparencia / opacidad de la línea de contorno, el color de relleno de la forma y la transparencia / opacidad de la forma. Para realizar los cambios a la forma es necesario presionar el botón ACEPTAR.
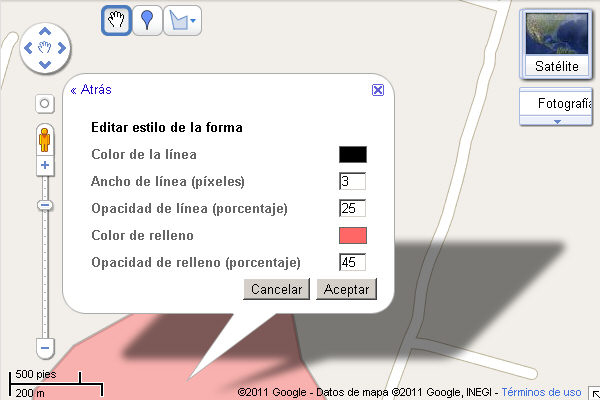
Para terminar de insertar la forma sólo es necesario hacer click en el botón ACEPTAR.
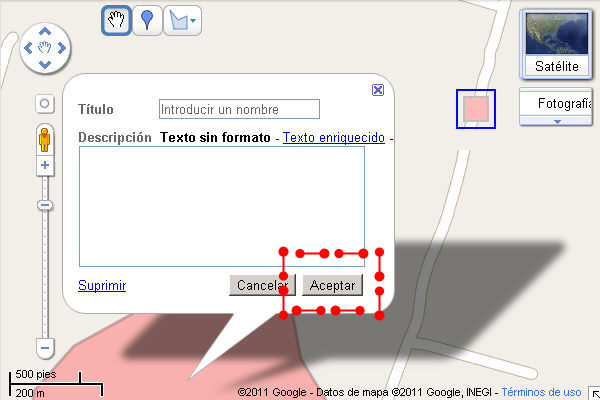
Para EDITAR una forma EN EL PANEL DEL LADO IZQUIERDO se debe hacer click en la línea a modificar. Se podrá cambiar su posición, su nombre, su descripción y su apariencia. Adicionalmente se puede cambiar la posición de los puntos que forman la forma, eliminar puntos y agregar puntos.
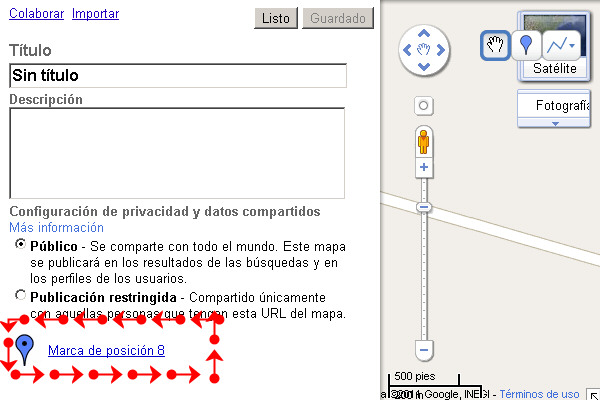
Para borrar una forma EN EL PANEL DEL LADO IZQUIERDO se debe hacer click en la forma a eliminar. Sobre la forma aparecerá una ventana y ahí se debe elegir la opción SUPRIMIR.
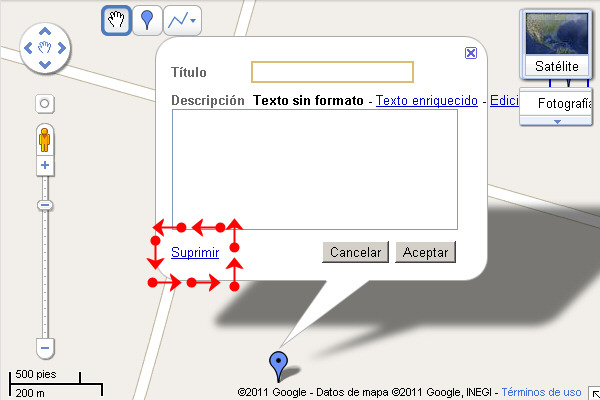
A medida que se trabaja en un mapa es conveniente guardar los avances. Para ello EN EL PANEL DEL LADO IZQUIERDO se debe hacer click en el botón GUARDADO.
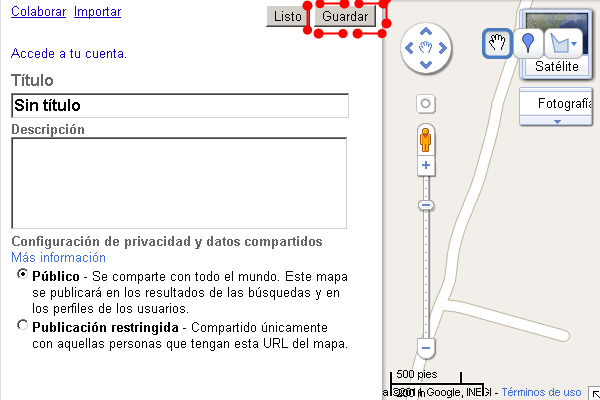
Para cerrar el mapa EN EL PANEL DEL LADO IZQUIERDO se debe hacer click en el botón LISTO.
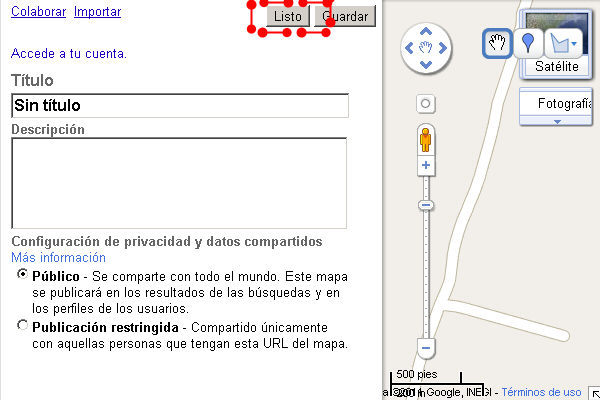
Tras terminar el mapa es posible insertarlo en una página de internet. Para ello se debe hacer click en la opción ENLAZAR.
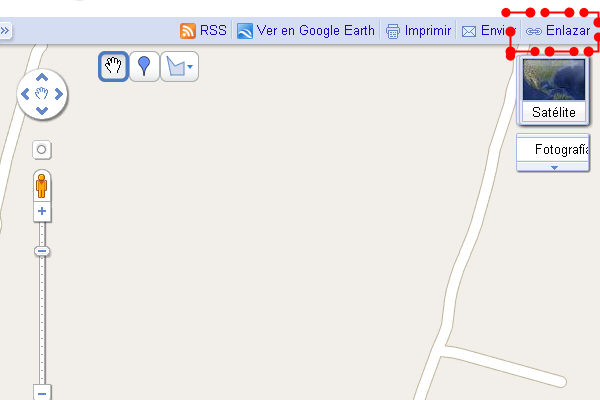
Al hacer click en ENLAZAR aparecerá una ventana, ahí se mostrará el código para insertar el mapa en una página de internet:
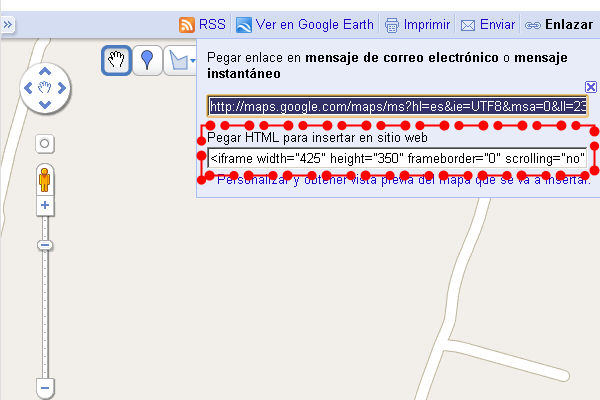
Para insertar el mapa en una página de internet sólo basta copiar y pegar el código html.
Para personalizar el tamaño y apariencia del mapa (punto medio, nivel de zoom, tipo de mapa -calles, satélite, híbrido, relieve, -). se debe hacer click en la opción: PERSONALIZAR Y OBTENER LA VISTA PREVIA DEL MAPA.
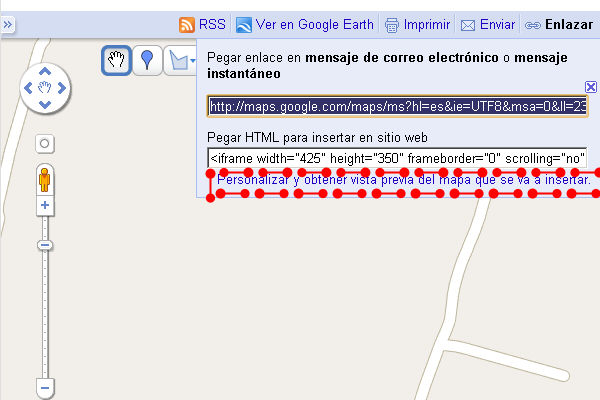
Al hacer click aparecerá una nueva ventana donde se podrá elegir: punto medio, nivel de zoom, tipo de mapa -calles, satélite, híbrido, relieve, - y el código html necesario para insertar le mapa.
Para insertar el mapa en una página de internet sólo basta copiar y pegar el código html.
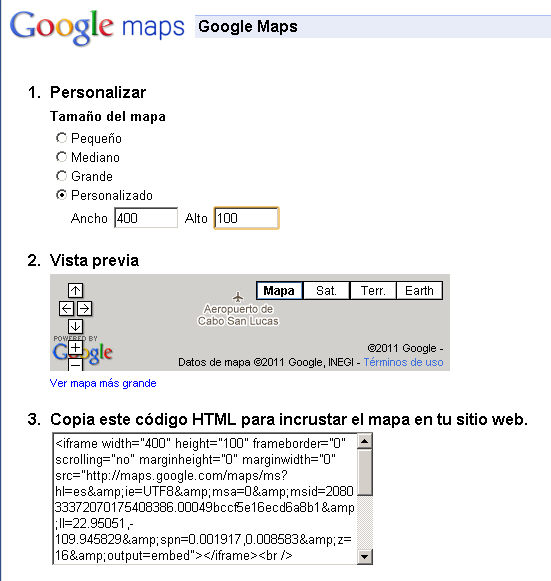
La ventaja de crear un mapa desde google maps es su facilidad. Cualquiera puede hacerlo pues no es necesario saber a profundidad ni html ni javascript. Tampoco no hay que andar peleando para definir coordenadas en el mapa.
La desventaja de crear un mapa desde google maps es que carecerá de interactividad. No se podrá por ejemplo mostrar y ocultar marcadores a petición expresa del usuario o el usuario no podrá crear marcadores en el mapa. TAMPOCO ESTARA DISPONIBLE la función de street view.
Al crear e insertar un mapa con ayuda de javascript se puede agregar interactividad al mapa y SI ESTARA DISPONIBLE la función de street view.
Sitios de interés
Sitio para ver, buscar y crear mapas
Comenta y opina este texto Lee mi libro de visitas
© 1997-2024 Alain García
albegago@hotmail.com
Twitter: @feesgo
YouTube
El vínculo a este documento es:
http://www.alaingarcia.net/weird/mapa-google.php
Puedes apoyar a este sitio invitándome a comer...
Este sitio utiliza cookies propias y de terceros para mejorar sus servicios. Si continua navegando, entendemos que acepta su uso. Política de Privacidad